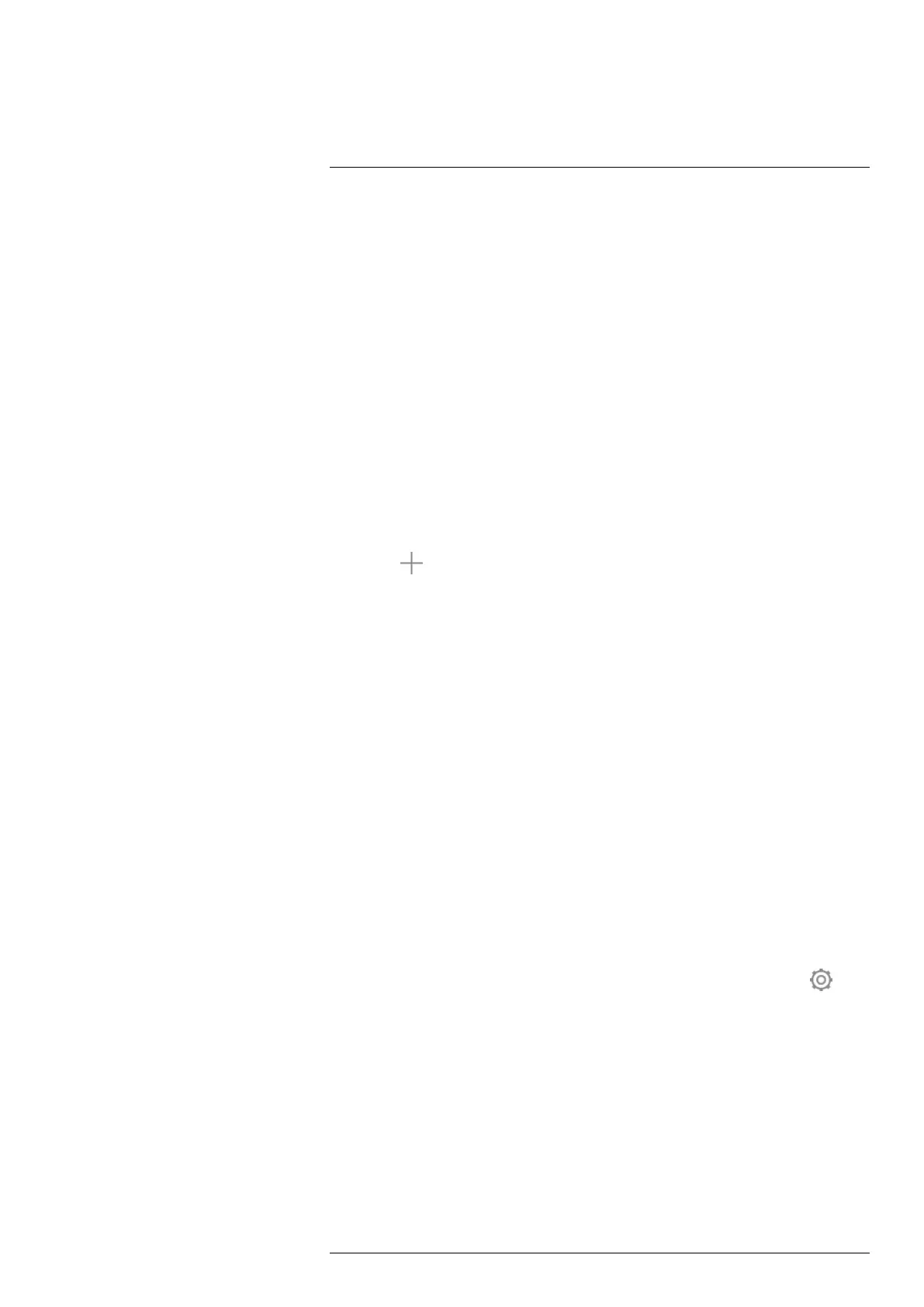Inspection Route17
5. To make changes to an inspection point, tap the inspection point in the list. This takes
you to the live view for that inspection point.
Note You can only make changes to inspection points in unlocked inspection
routes.
17.3.8 Adding an inspection point
If the need for another inspection point arises during the inspection, you can add the in-
spection point directly in the camera. The new inspection point will be added to the in-
spection route file and the inspection data you capture for the new inspection point will
be saved together with the results from the other inspection points in the route.
To add an inspection point, do the following:
1. Tap the current point indicator. This displays a drop-down menu.
2. Tap Inspection list. This displays a list with all inspection routes.
3. In the list, tap the inspection route where you want to add the inspection point. This
displays the next level in the route structure.
4. Continue to tap an item in the list until you reach the level where you want to add the
inspection point.
5. Tap Edit to enter edit mode.
6. Tap the
icon on an item. The new inspection point will be added below this item.
7. Enter the name of the new inspection point.
8. Select to add the new item as an inspection point.
9. Tap Done to exit edit mode.
17.3.9 Transferring inspection results
The inspection results are stored on the memory card:
• The inspection route file includes the data for all inspection points.
• In the DCIM folder, there is a folder for each inspection route that includes the images.
You must transfer both the inspection route file and the image folders to the computer
where the post-processing will be performed.
Note When you have transferred the inspection route file and safely stored it on the
computer, you may want to remove or replace the file. If this is not done, the camera will
continue from the first uncompleted inspection point in the previous inspection when you
insert the memory card and start an inspection.
17.4 Configuration
The behavior of the camera during the inspection route is controlled via settings in the in-
spection route file. It is possible to override these settings in the camera.
The camera behavior settings can be configured via the Settings menu. Select
(Set-
tings) > Save options & storage > Inspection route > Configure.
Configure menu:
• Follow Inspection route: Select the check box to use the configuration from the in-
spection route file. Deselect the check box to make it possible to override the settings
in the inspection route file.
• Auto next: This setting defines if the camera after saving an image automatically will
set the default status and step to the next inspection point. If most inspection points
will have the default status, you will save inspection time by selecting the check box. If
you often want to set the status or add comments to the inspection points, it may be
more convenient to deselect the check box.
• Default status: This submenu is used to select the status to be set when an image is
saved. The options in the submenu come from the inspection route file.
#T810587; r. AA/74078/74713; en-US
83

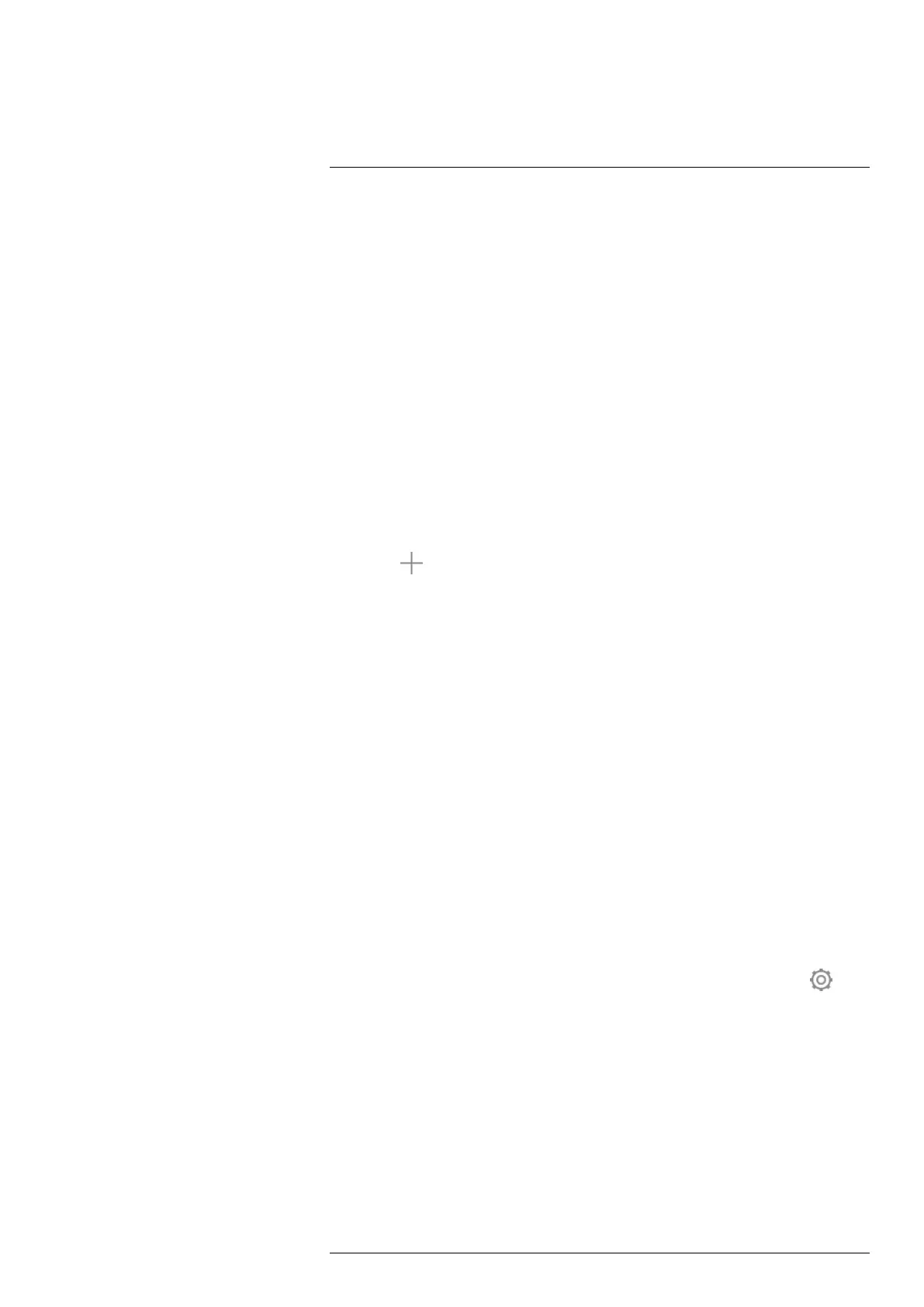 Loading...
Loading...