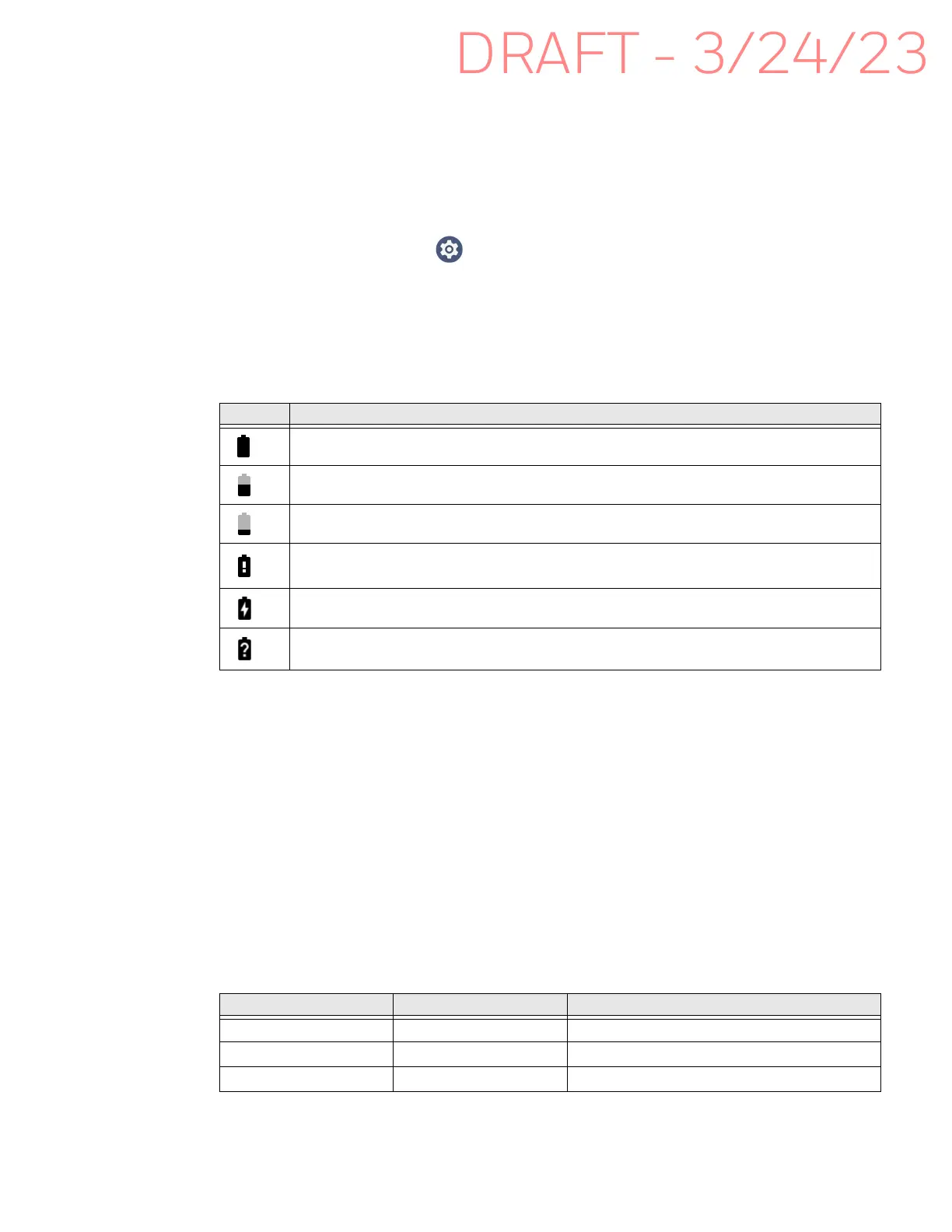10 EDA10A Enterprise Tablet User Guide
4. Press the Power button.
About the Battery Status
To view detailed information on your battery, such as use statistics, amount of
charge remaining, and battery health information:
1. Open the Settings app .
2. Select Honeywell Settings > Battery.
You can also use the battery icon at the top of the screen in the Status bar to see
battery charge information. The icon changes depending on the charge level.
Battery Status Icons
Along with the battery icon, there is a battery status LED above the touch screen
(see next section).
About the Battery Status LED Setting
You can change the behavior of the Battery status LED if the out-of-box behavior
for a charging battery (blinking green) is not acceptable to your environment.
You can choose one of three options:
• Default Battery LED (optional Android OS configuration)
• Honeywell Battery LED (factory default, out-of-box configuration)
• No Battery LED
Honeywell Battery LED Behavior (Factory Default/Out-of-Box Configuration)
Icon Status
The battery charge is at 100%.
The battery charge is at 50%.
The battery charge is low. You need to charge or replace the battery soon.
The battery is critically low. You need to replace the battery now or connect the tablet to a
charging accessory.
The tablet is connected to external power and the battery is charging.
There is a battery error. Install another battery. If the problem persists, contact Honeywell
Technical Support.
Connected to Power LED State Description
No Blinking amber Battery level is below 15%
No Off Battery level is more than 15%
Yes Steady amber Battery level is between 0% and 60%

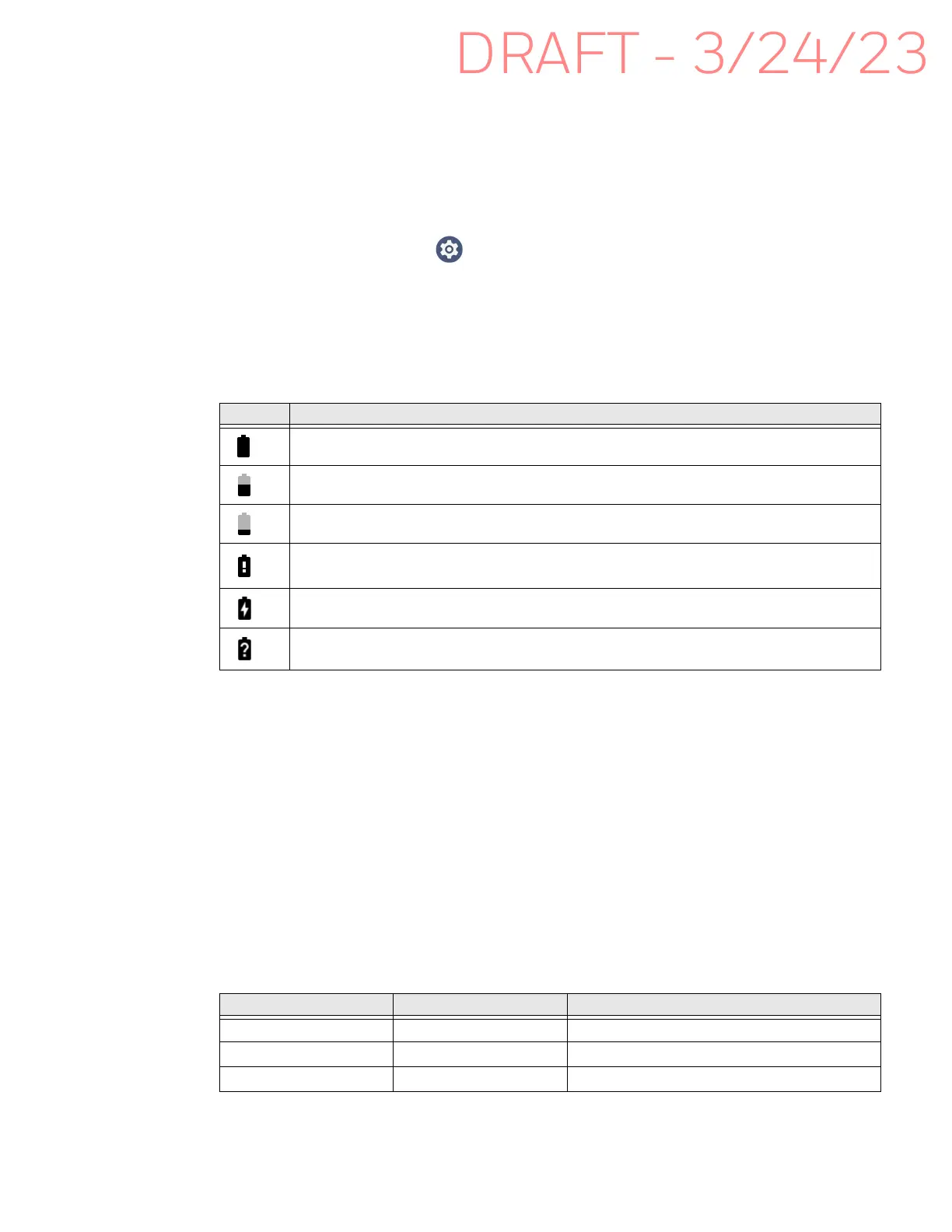 Loading...
Loading...