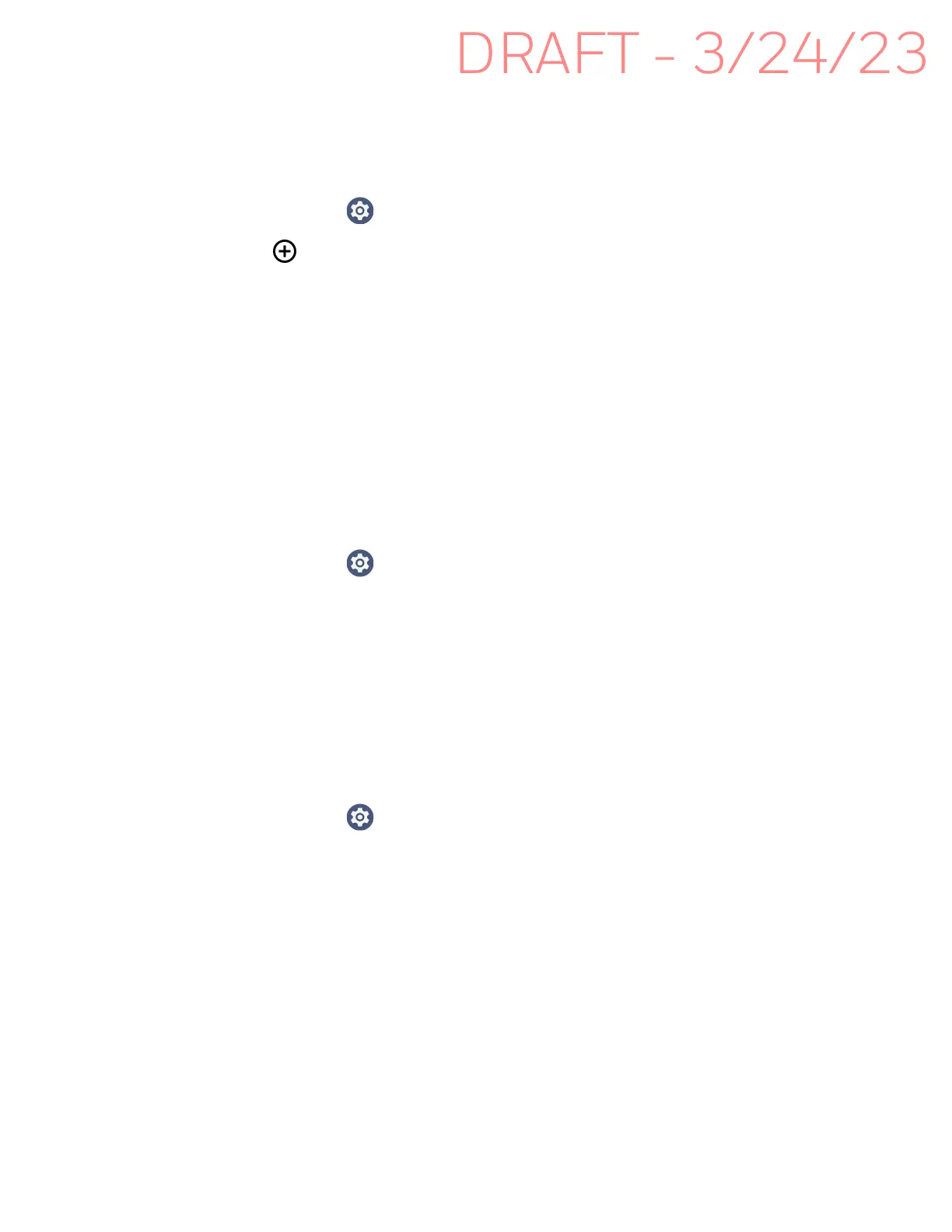EDA10A Enterprise Tablet User Guide 39
Add a Scan Setting Profile
To create a scan setting profile for a custom app on the computer:
1. Swipe up from the bottom of the Home screen to access all apps.
2. Tap Settings > Honeywell Settings > Scanning > Internal Scanner.
3. Tap in the upper right corner of the app screen.
4. Take one of the following actions:
• Tap the profile name field. Add a new name, and then select OK.
OR
•Tap the select an application option, and then choose an app from the list.
The new profile appears on the Internal Scanner profile list. You can now select
and modify the scan settings for the new profile.
Delete a Scan Setting Profile
1. Swipe up from the bottom of the Home screen to access all apps.
2. Tap Settings > Honeywell Settings > Scanning > Internal Scanner.
3. Tap and hold the profile you want to delete.
4. Tap Delete, and then OK.
Change the Bluetooth Scanner Settings
When a Bluetooth scanner is paired, changes can be made to the Default profile for
the scanner.
1. Swipe up from the bottom of the Home screen to access all apps.
2. Tap Settings > Honeywell Settings > Scanning.
3. Tap Bluetooth Scanner > Default Profile > Data Processing Settings.
4. Modify the settings to meet your application needs.
To learn more about the scanner settings, see Data Processing Settings on page
33.

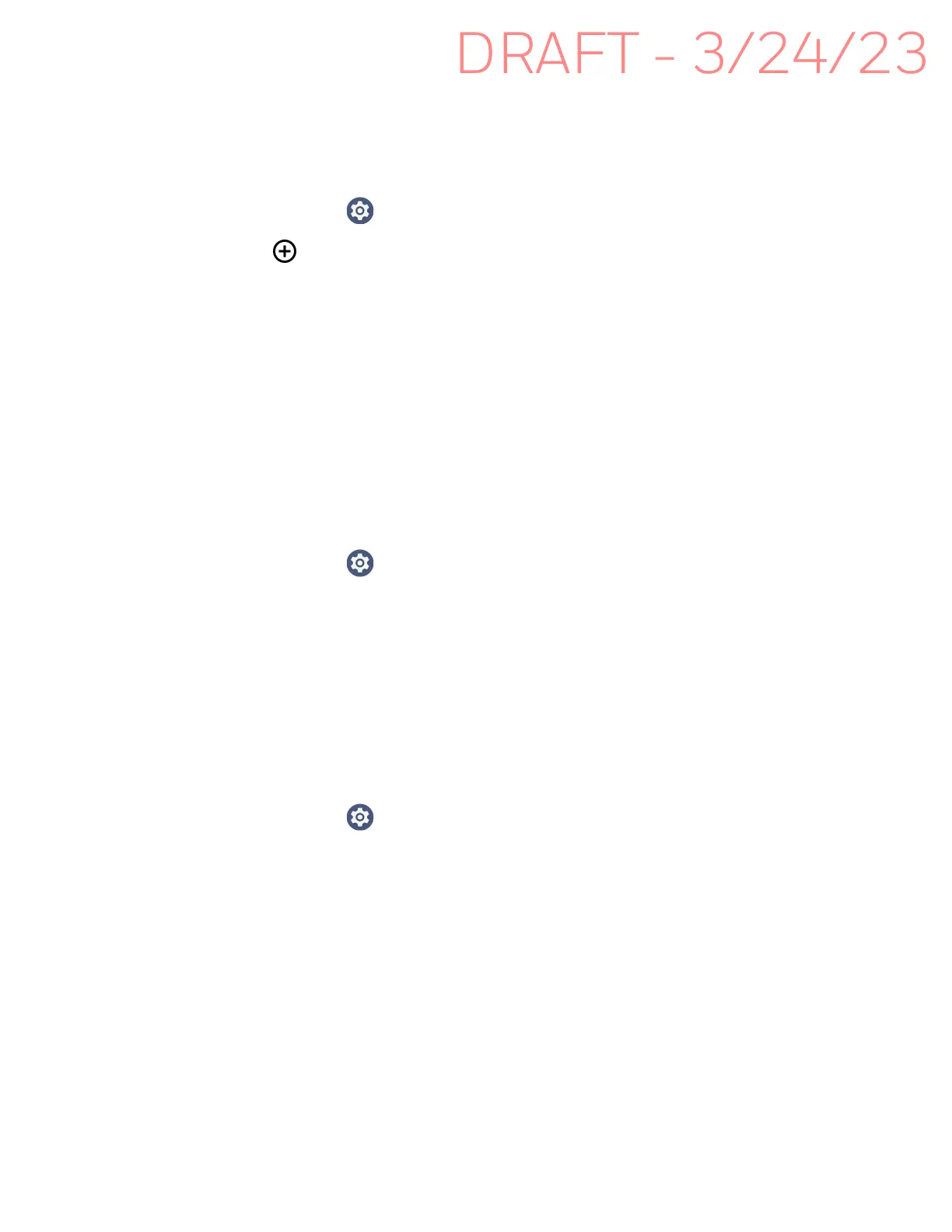 Loading...
Loading...