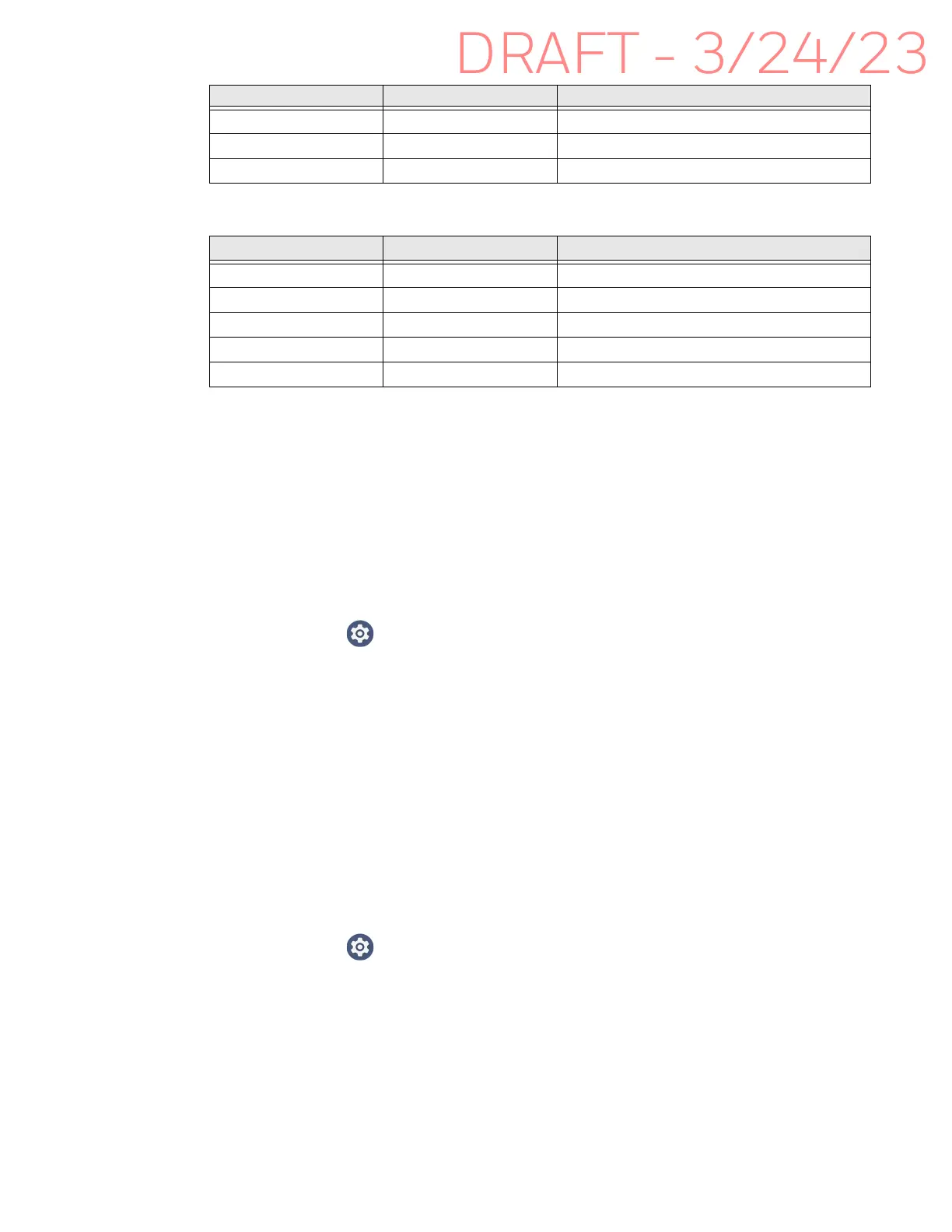EDA10A Enterprise Tablet User Guide 11
Default Battery LED Behavior (Optional Android OS Configuration)
Select the No Battery LED setting if you want to use the LED as a notification LED
for applications or device management solutions. For more information on how to
use the LED as a notification LED, see http://developer.android.com/guide/
topics/ui/notifiers/notifications.html.
Change the Battery Status LED Behavior
To change the battery status LED behavior:
1. Swipe up from the bottom of the Home screen to access all apps.
2. Tap Settings > Honeywell Settings > Battery LED.
3. Choose one of the options:
• Default Battery LED (optional Android OS configuration)
• Honeywell Battery LED (factory default/out-of-box configuration)
• No Battery LED (disable battery LED)
Check the Battery Level and Usage
In addition to the Battery status icon and LED, you can monitor the battery status
from the Settings app.
1. Swipe up from the bottom of the Home screen to access all apps.
2. Tap Settings > Battery.
The current percentage of battery power remaining and the amount of usage
time left on the battery appear on the screen. A list shows the battery usage for
individual apps and services. For usage details, select one of the apps or ser-
vices in the list. You can also access the Battery saver feature from the battery
screen.
Yes Blinking green Battery level is between 60% and 95%
Yes Steady green Battery level is above 95%
Either Blinking red Battery error
Connected to Power LED State Description
No Blinking red Battery level is below 15%
No Off Battery level is 15% or more
Yes Steady red Battery level is below 15%
Yes Steady amber Battery level is between 15% and 90%
Yes Steady green Battery level is 90% or more
Connected to Power LED State Description

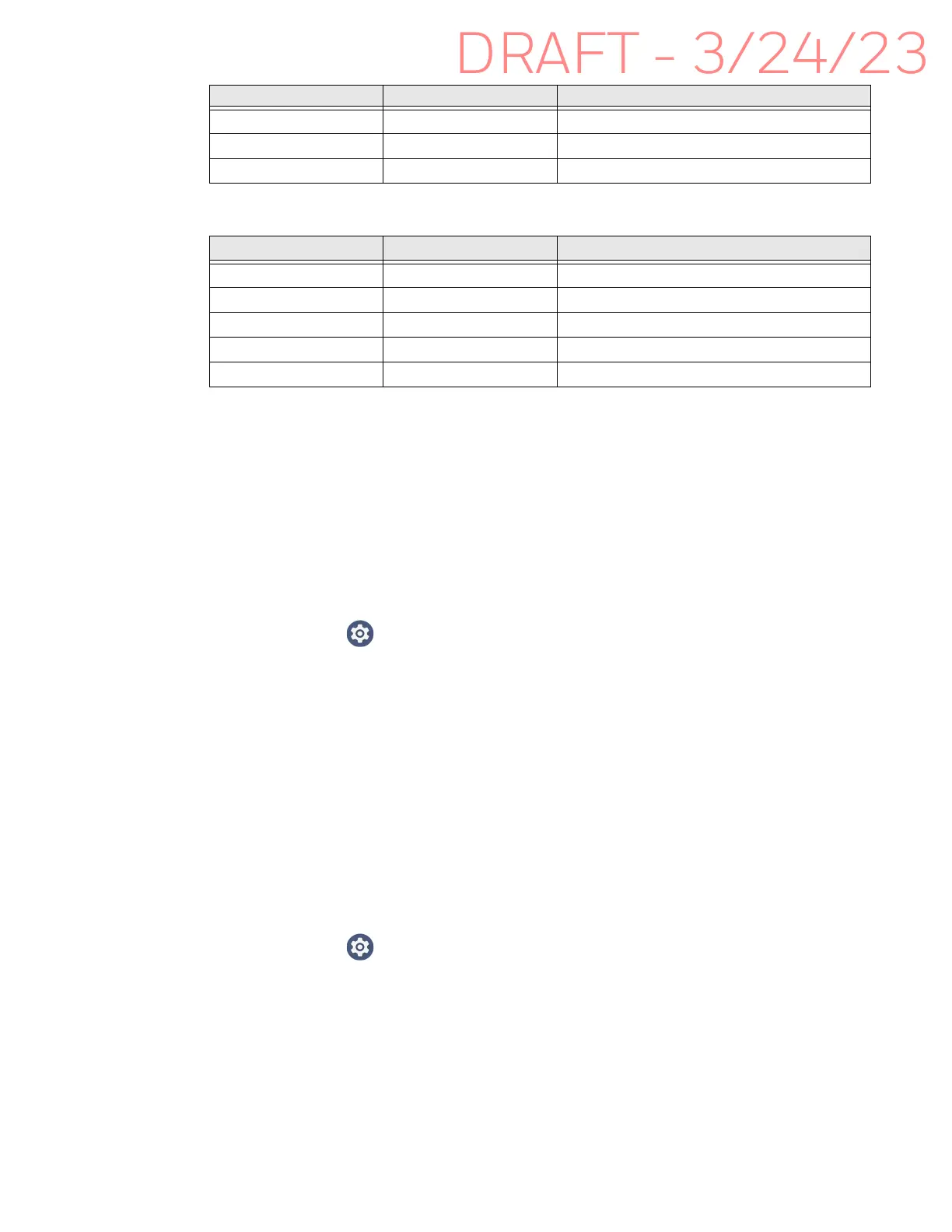 Loading...
Loading...