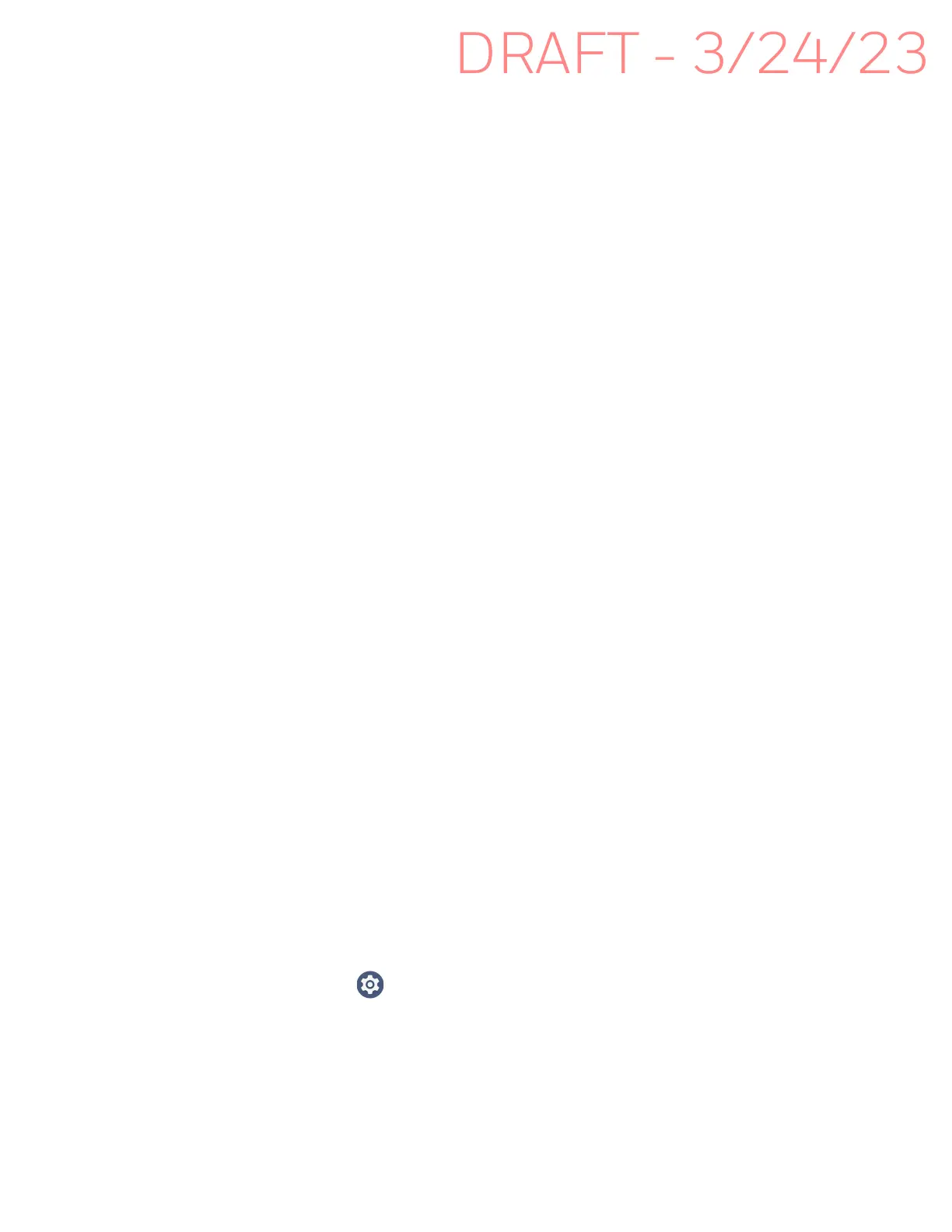14 EDA10A Enterprise Tablet User Guide
Welcome Screen
The first time you power on the tablet, a Welcome screen appears. Select a
language and then tap Start. You can either scan a configuration barcode or select
manual to set up the tablet. To learn more about how to Scan Barcodes, see page
40.
During the manual setup process, follow the prompts on the screen to:
• Set up the Wi-Fi network connections.
• Set the time, date, and time zone, if no Wi-Fi connection is available.
• Personalize (name) the tablet.
• Set up security and privacy options.
Once you complete the initial setup, the Welcome screen no longer appears when
you power on the tablet and Provisioning mode is automatically turned Off
(disabled). Scanning a barcode to install applications, certificates, configuration
files, and licenses on the tablet is restricted when Provisioning mode is turned Off.
To learn more About Provisioning Mode see page 74.
Unlock the Screen
The screen lock automatically activates every time the tablet is turned On or when
the tablet wakes from sleep mode.
• Swipe up from the bottom of the screen.
The level of security provided depends on the type of lock set (e.g., Swipe, Pattern,
PIN, or Password). The default setting, Swipe, provides no protection against
unauthorized access to your tablet.
Change the Screen Lock to Protect the Tablet
After you start using the tablet, you should change the screen lock to prevent
unauthorized persons from accessing the tablet after the screen lock activates,
unless they input the correct password, pin, or pattern.
The recommended setting for the Screen lock is to enable a Password lock. Use a
strong password value (e.g., include numbers, characters, special characters, and
mix character case).
1. Swipe up from the bottom of the Home screen to access all apps.
2. Tap Settings > Security > Screen lock.

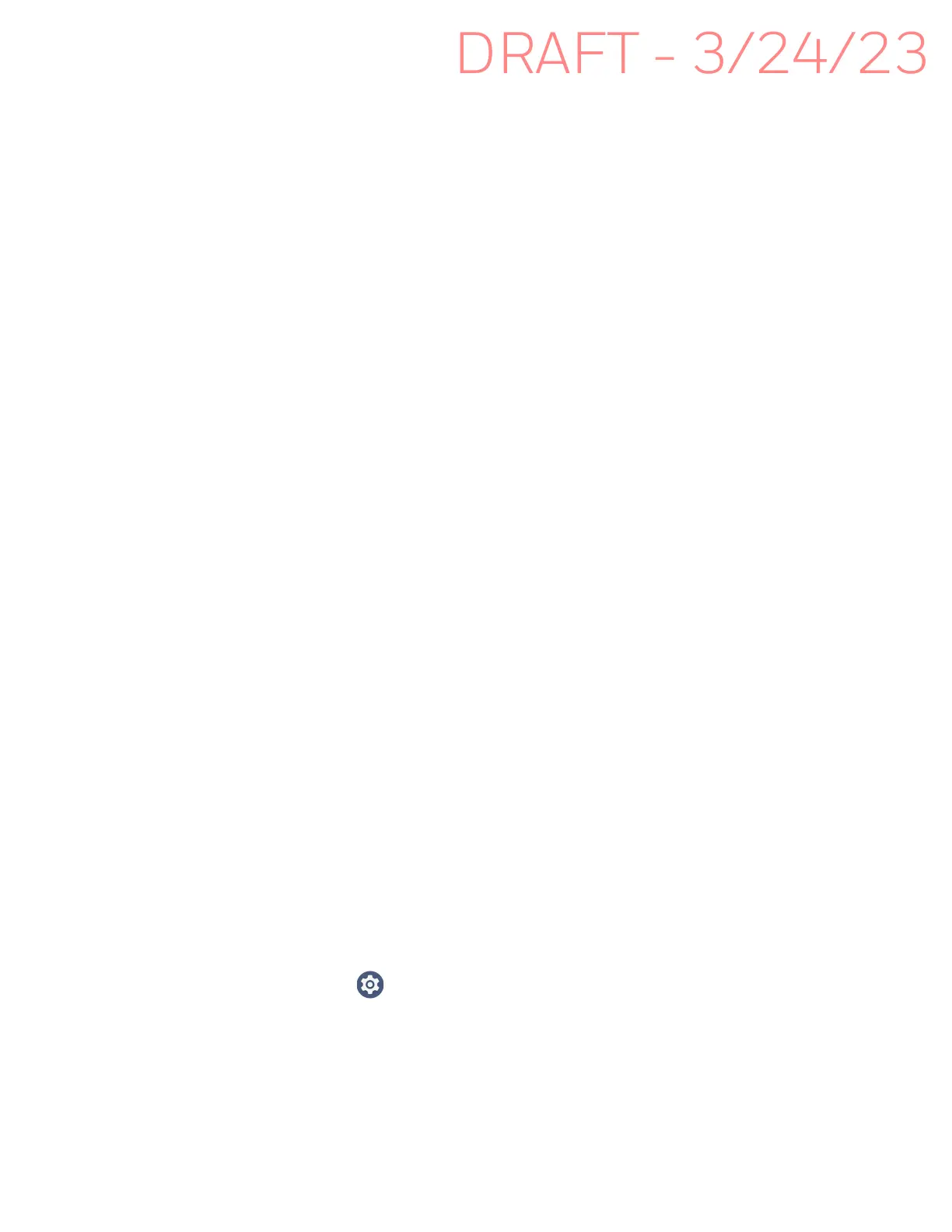 Loading...
Loading...