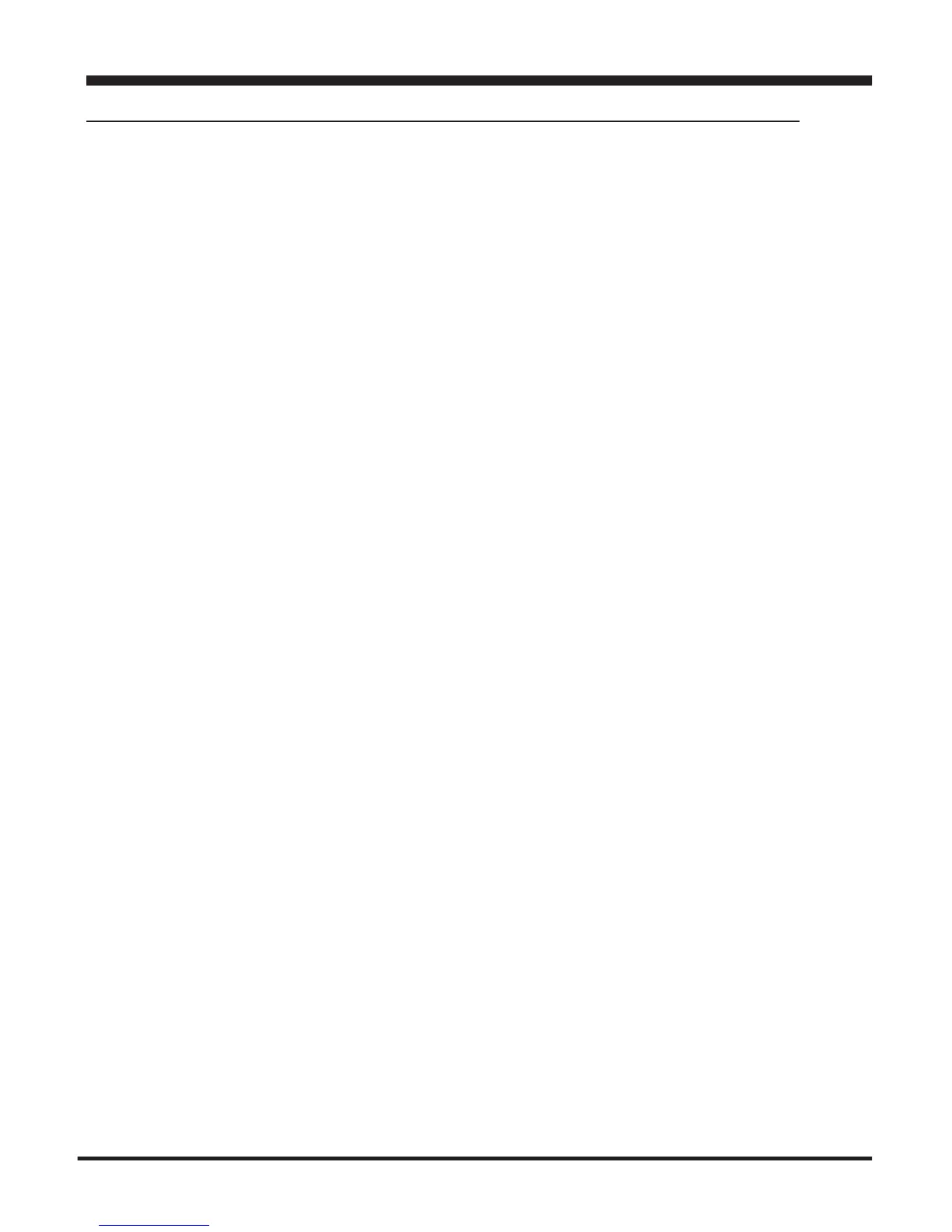10
Download the Fusion Update Software
Getting Started
A computer with internet access is required:
STEP 1 - Go to www.edgeproducts.com
STEP 2 - Click the UPDATES tab, then DOWNLOAD.
STEP 3 - Open the FusionClientSetup.exele,thenclickRun.
STEP 4 - Click Next to begin.
STEP 5 - Choose a folder location, then click Next to continue.
STEP 6 - Click Nexttoconrmtheinstallation.
STEP 7 - Click the OK button if during the installation, the following
message appears:
“These drivers are not Windows Logo or WHQL veried. If you are
asked, please choose to install them anyway.”
STEP 8 - Click Close to exit once the installation is complete.
STEP 9 - Double click the Fusion Icon on your desktop.
STEP 10 - Click on the Create a New User option.
STEP 11 - Fill in the required information and click Save.
An e-mail containing your fusion password will be sent to the e-mail you
used in the form. Use this password to login into Fusion. (NOTE: The
password is case sensitive)
STEP 12 - Double click the Fusion Icon on your desktop.
STEP 13 - Plug the display into the computer using the USB cable.
STEP 14 - If asked, choose “Yes, this time only”, then click Next.
STEP 15 - Select Install the software automatically then Next.
STEP 16 - If you’re asked to “Continue Anyway” or “STOP instal-
lation” click Continue Anyway then click Next to complete the
hardware wizard.
Getting Started
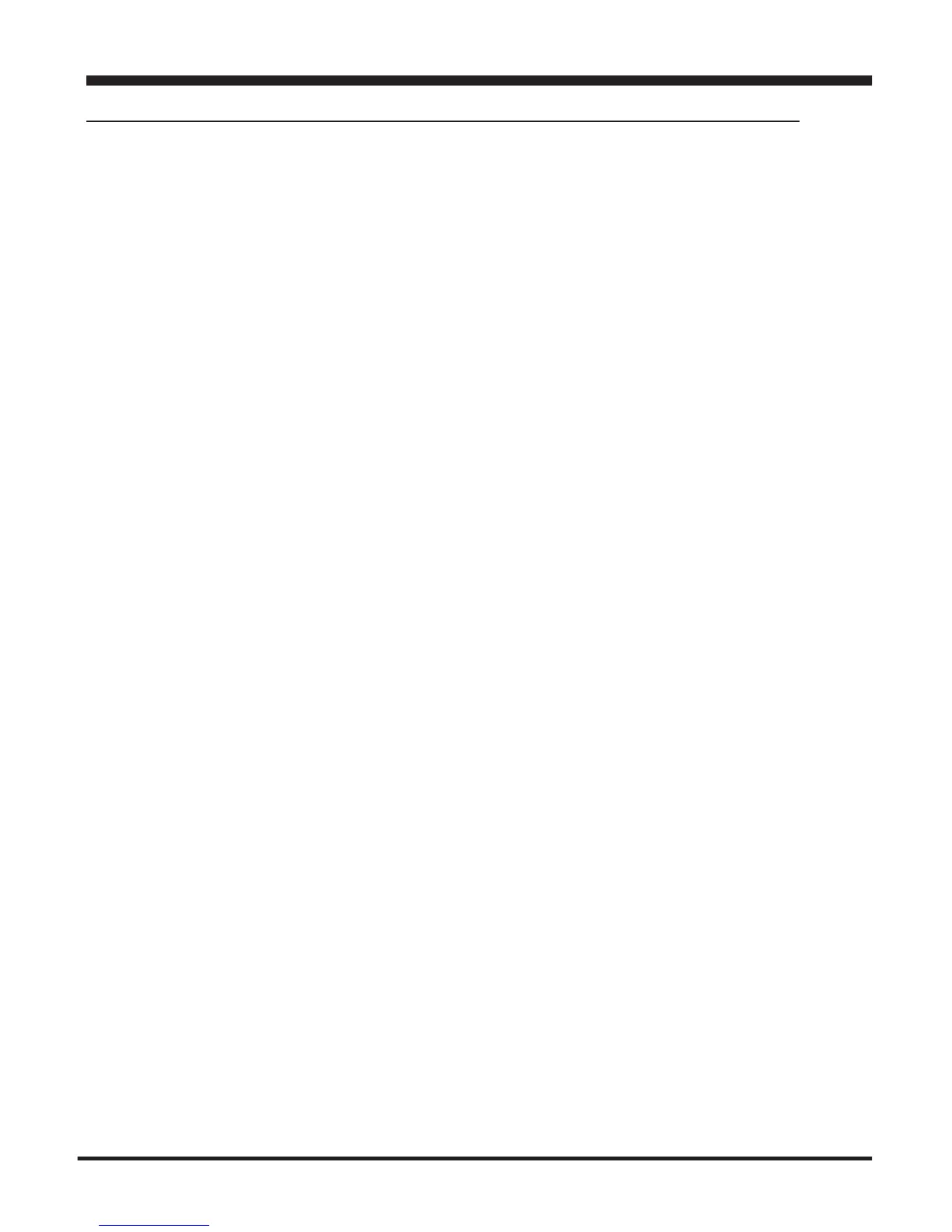 Loading...
Loading...