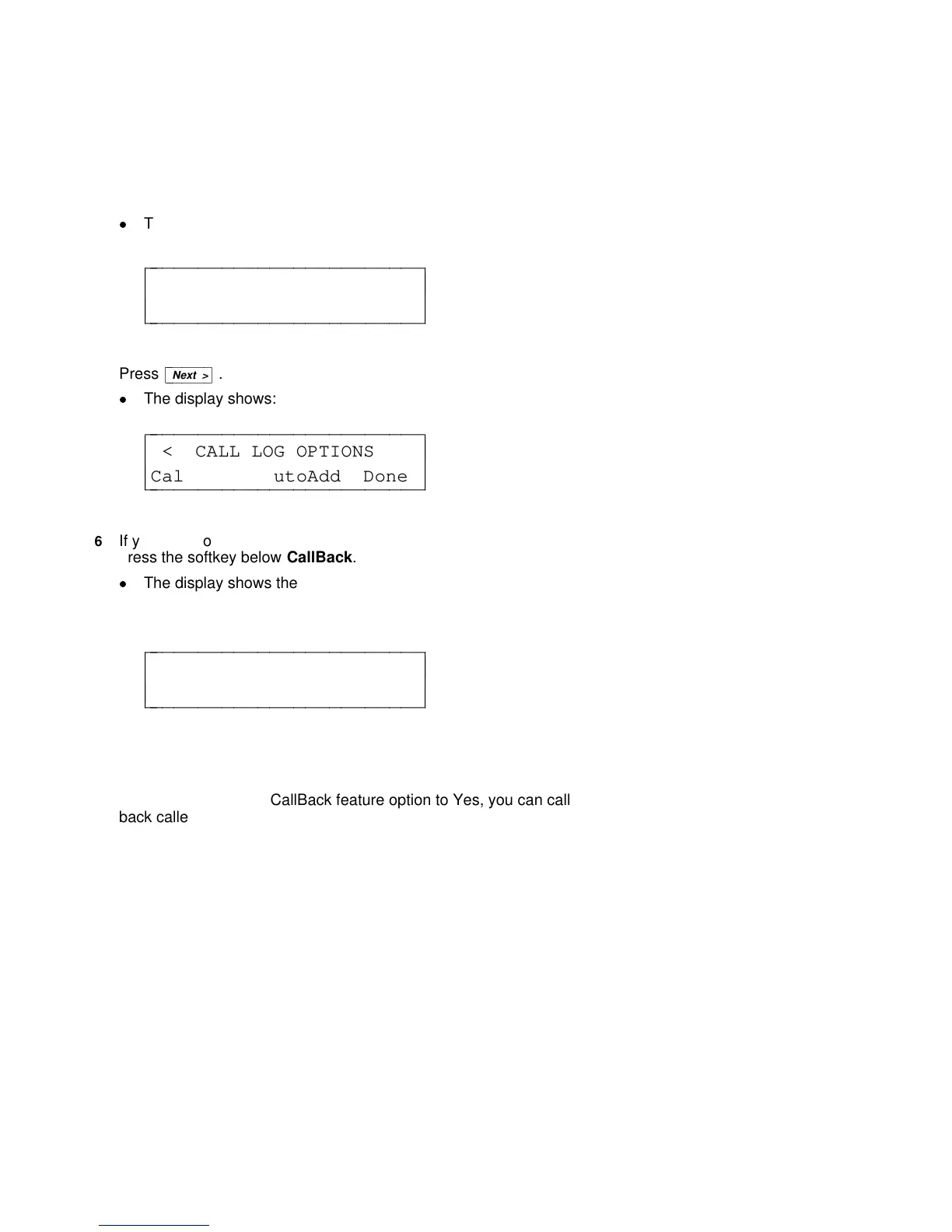4 Press the softkey below CallLog.
NOTE: If the Call Log is locked, you will need to enter your 3-digit
password before you can use the Call Log. (See the information in
"Locking and Unlocking the Directory, Call Log, and All Softkeys"
later in this section.)
d
The display shows:
CALL LOG OPTIONS
Set-up Indicator Done
c
c
c
bbbbbbbbbbbbbbbbbbbbbbbb
c
c
cbbbbbbbbbbbbbbbbbbbbbbbb
5 Press
cbbbbbbbc
bbbbbbb
Next >
.
d
The display shows:
< CALL LOG OPTIONS
CallBack AutoAdd Done
c
c
c
bbbbbbbbbbbbbbbbbbbbbbbb
c
c
cbbbbbbbbbbbbbbbbbbbbbbbb
6 If you want to be able to call back callers in your incoming Call Log,
press the softkey below CallBack.
d
The display shows the current setting for the CallBack feature
and allows you to change it:
CALL FROM INCOMING: No
Yes No Explain Done
c
c
c
bbbbbbbbbbbbbbbbbbbbbbbb
c
c
cbbbbbbbbbbbbbbbbbbbbbbbb
7 If the CallBack feature is set to No, you can change the setting to
Yes by pressing the softkey below Yes.
NOTE: By setting the CallBack feature option to Yes, you can call
back callers in your incoming Call Log. This setting will be active until
you change the CallBack setting to No.
If you press the softkey below Explain, you can read more
information on the CallBack feature.
40

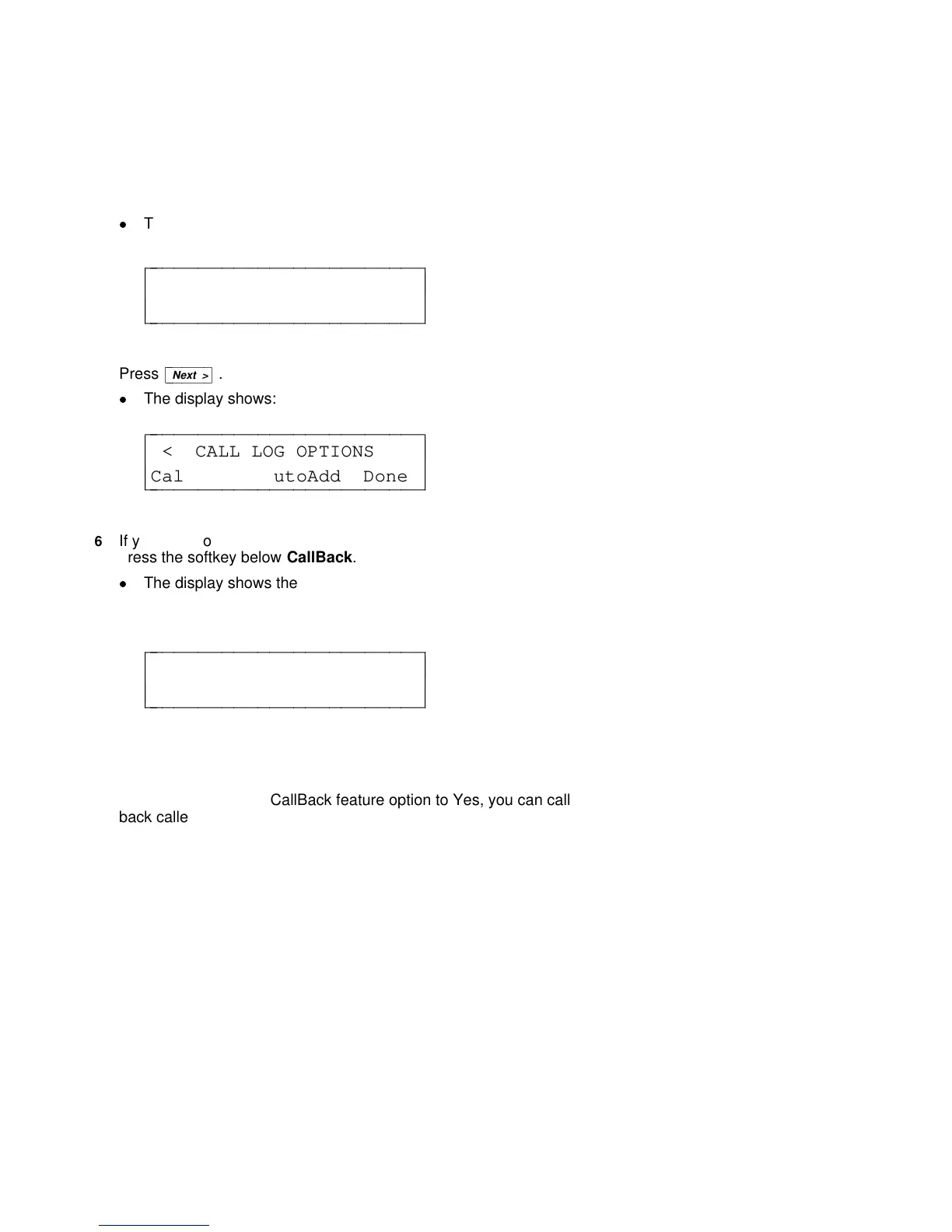 Loading...
Loading...