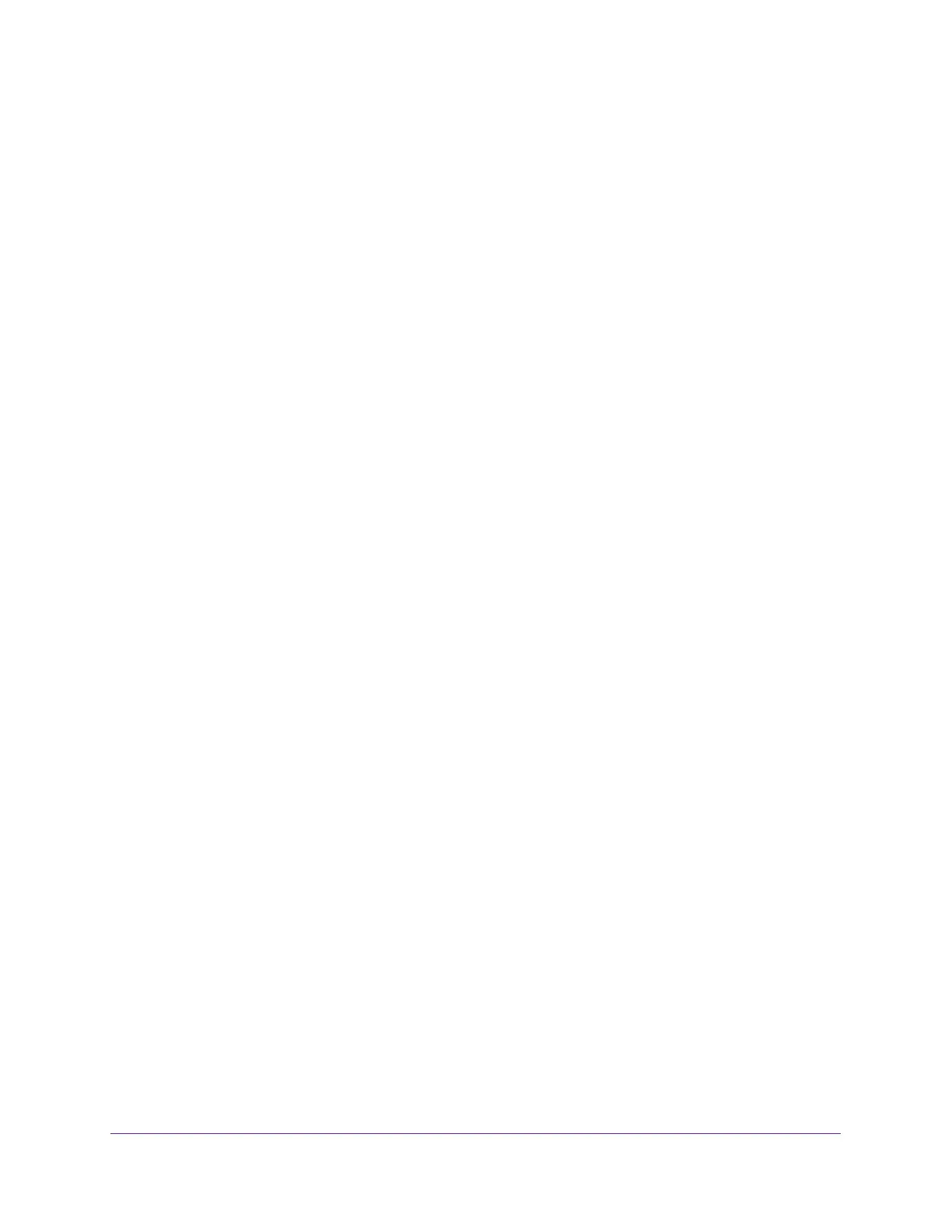Manage Device Security
230
Insight Managed 8-Port Gigabit Ethernet Smart Cloud Switch with 2 SFP Fiber Ports
2. Launch a web browser.
3. In the address field of your web browser, enter the IP address of the switch.
If you do not know the IP address of the switch, see Access the Switch on page 11.
The login window opens.
4. Enter the switch’s password in the password field.
The default password is password. If you added the switch to a network on the Insight
app before and you did not yet change the password through the local browser interface,
enter your Insight network password.
The System Information page displays.
5. Select Security > Traffic Control > MAC Filter > MAC Filter Configuration.
The MAC Filter Configuration page displays.
6. From the MAC Filter menu, select Create Filter.
If you did not configure any filters, this is the only option available.
7. From the VLAN ID menu, select the VLAN that must be used with the MAC address.
8. In the MAC Address field, specify the MAC address of the filter in the format
XX:XX:XX:XX:XX:XX.
You cannot define filters for the following MAC addresses:
• 00:00:00:00:00:00
• 01:80:C2:00:00:00 to 01:80:C2:00:00:0F
• 01:80:C2:00:00:20 to 01:80:C2:00:00:21
• FF:FF:FF:FF:FF:FF
9. In the Port and LAG tables in the Source Port Members section, select the ports and LAGs
that must be included in the inbound filter.
If a packet with the MAC address and VLAN ID that you specify is received on a port that
is not part of the inbound filter, the packet is dropped.
10. In the Port and LAG tables in the Destination Port Members section, select the ports and
LAGs that must be included in the outbound filter.
A packet with the MAC address and VLAN ID that you specify can be transmitted only
from a port that is part of the outbound filter.
Note: Destination ports can be included only in a multicast filter.
11. Click the Apply button.
Your settings are saved.

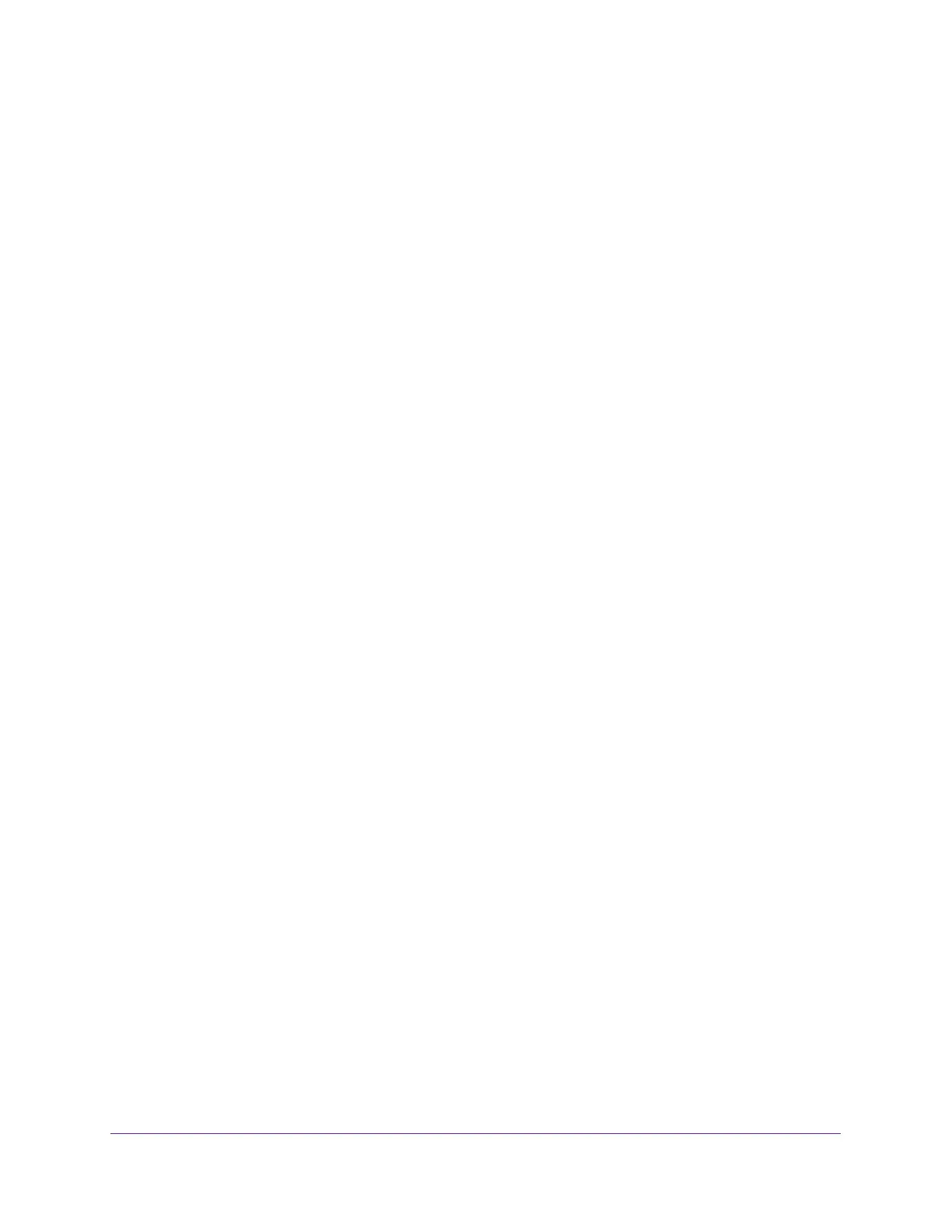 Loading...
Loading...