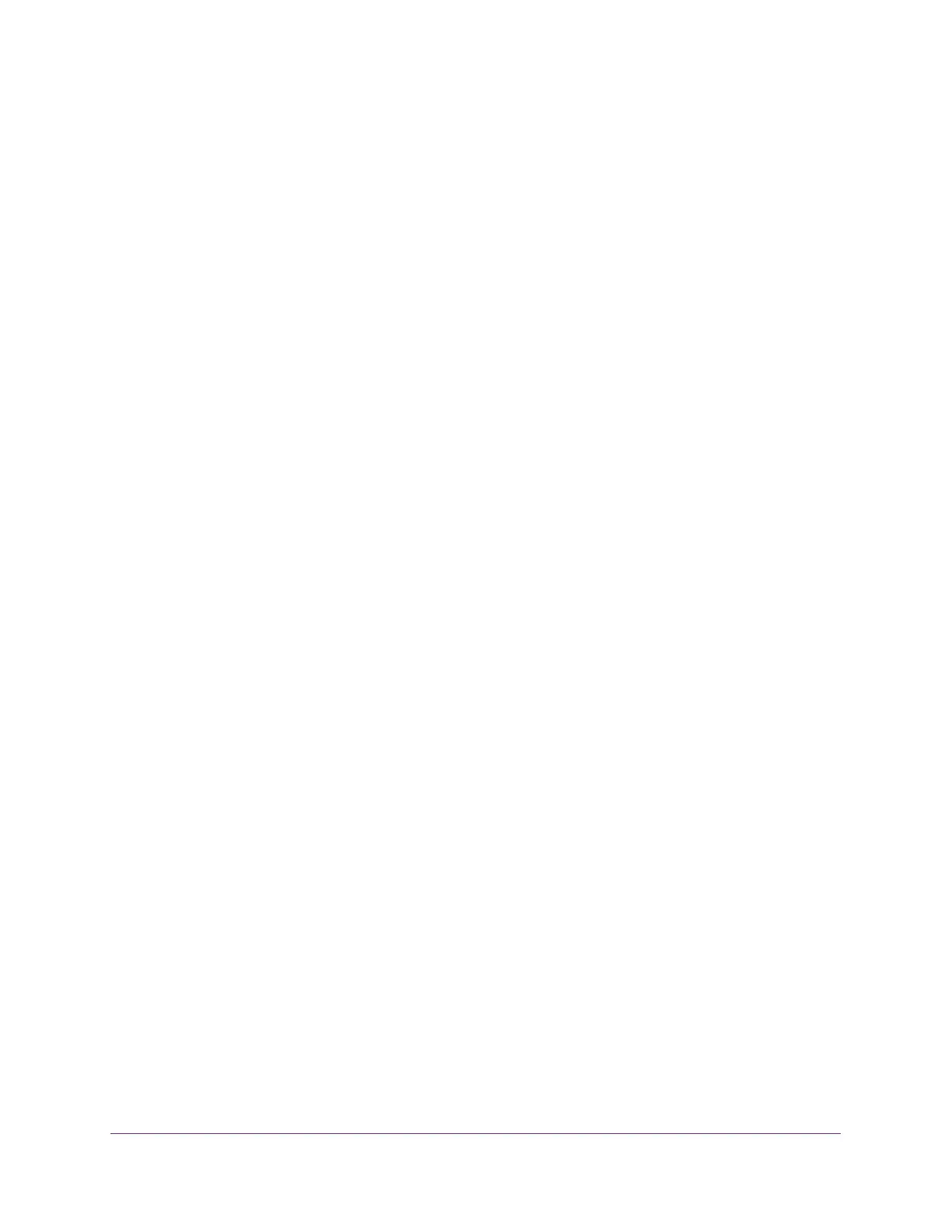Configure System Information
72
Insight Managed 28-Port Gigabit Ethernet Smart Cloud Switch with 2 SFP 1G & 2 SFP+ 10G Fiber Ports
Control the LEDs
You can turn the system LEDs and port LEDs on the switch on and off. By default, a port LED
lights when you connect a powered-on device to the port. When the switch functions with its
LEDs off, we refer to it as Quiet mode.
To control the LEDs:
1. Connect your computer to the same network as the switch.
You can use a WiFi or wired connection to connect your computer to the network, or
connect directly to a switch that is off-network using an Ethernet cable.
2. Launch a web browser.
3. In the address field of your web browser, enter the IP address of the switch.
If you do not know the IP address of the switch, see Access the Switch on page 13.
The login window opens.
4. Enter the switch’s password in the password field.
The default password is password. If you added the switch to a network on the Insight
app before and you did not yet change the password through the local browser interface,
enter your Insight network password.
The System Information page displays.
5. Select System > Management > LED Control.
6. Select the System LEDs On or Off radio button.
By default, the On radio button is selected and the system LEDs are enabled. When you
select the Off radio button, the Cloud LED is disabled, and for model GC728XP, the Max
PoE LED is disabled.
7. Select the Port LEDs On or Off radio button.
By default, the On radio button is selected and the port LEDs are enabled. When you
select the Off radio button, the port LEDs are disabled.
8. Click the Apply button.
Your settings are saved.
Use the Device View
For information about the device view, see Local Browser Interface Device View on page 26.

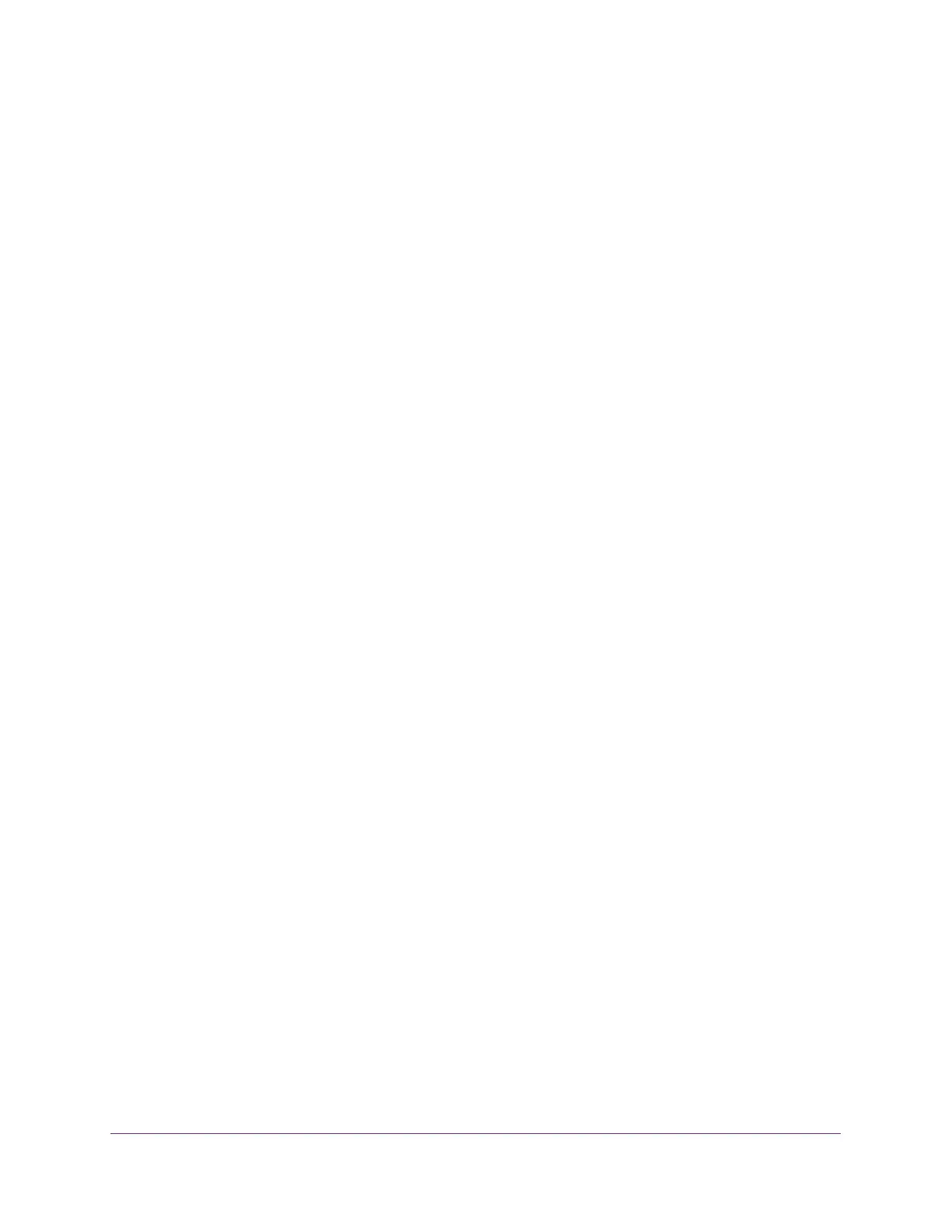 Loading...
Loading...