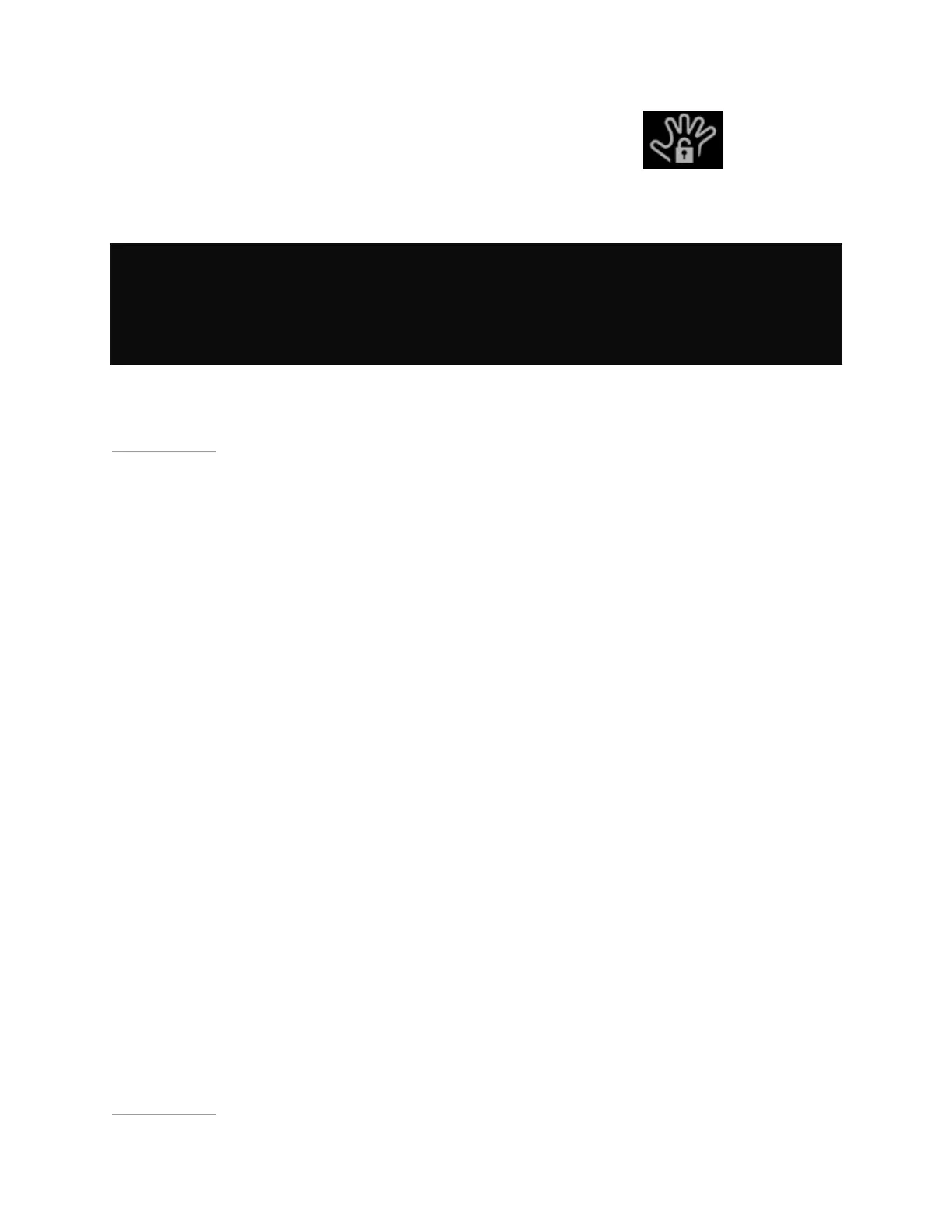Manage Your Tablet
2. In the Navigation bar, tap the Stylus-Only Mode icon .
3. To return to Touch Mode, tap the Stylus-Only Mode icon again.
NOTE Your NVIDIA device automatically disables stylus-only mode when you
return the stylus to its holder. The device also disables stylus-only mode when you
press the power button quickly to put the device to sleep. This allows you to continue
using the touchscreen even if you left the device in stylus mode but do not have the
stylus with you.
Back to Top
How to Optimize Palm Rejection for Your Writing Style
Your tablet includes good palm rejection technology. With palm rejection, the touch
screen responds only to the stylus while you are writing, even if you rest your hand on
the screen while you write. When the stylus is not touching the screen, the
touchscreen responds normally to your finger.
If your palm is sometimes misidentified when you reposition your hand on the screen,
then you can change the DirectStylus pen-to-touch delay to optimize palm rejection
for your writing style. Pen-to-touch delay temporarily suppresses non-stylus touches
during and after stylus input. The default delay of 0.5 seconds works well for most
users.
If you do a lot of stylus interactions with your palm on the screen, select a longer
delay. If you do not put your palm on the screen and you switch quickly between
stylus and finger inputs, select a shorter delay.
1. Go to Settings > DirectStylus.
2. Tap Set timer to activate finger touch after pen use.
• To remove any delay, tap Disable touch only during pen use.
• To add a delay, tap one of the delay options.
Back to Top
16

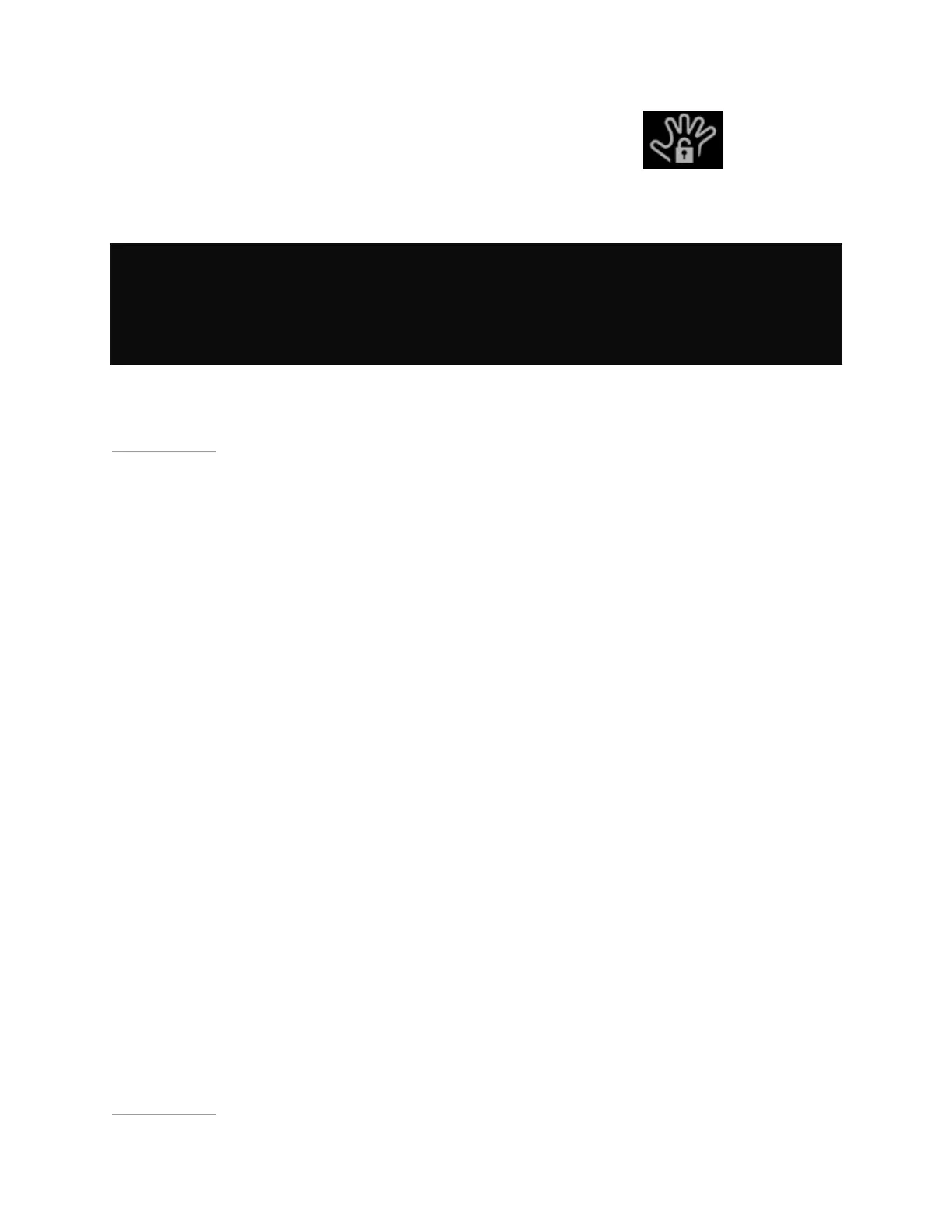 Loading...
Loading...