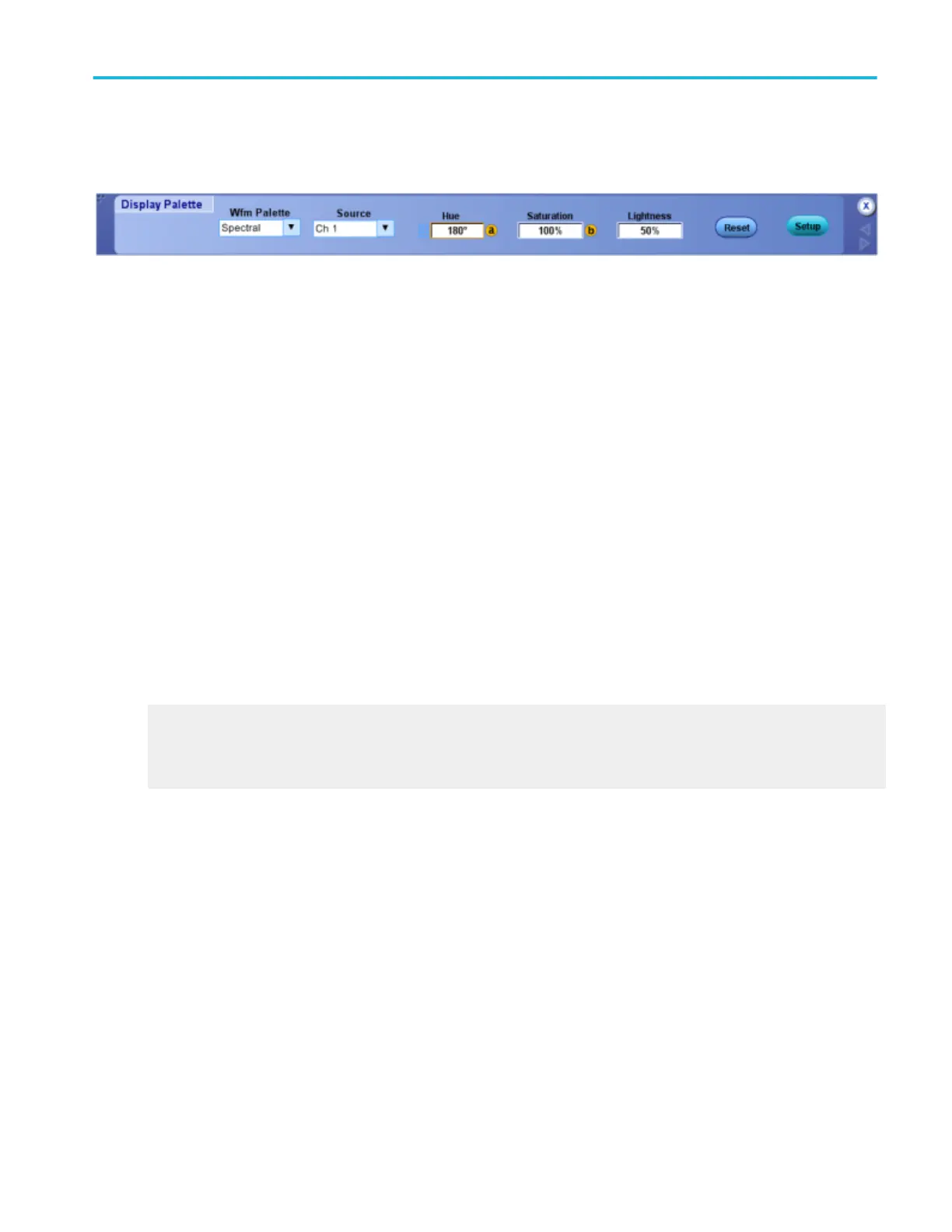Overview. Use this control window to customize the color of your waveform display.
To use.
1. Click the Source drop-down list to select the waveform for which you want to change the color.
2. Select HLS from the Wfm Palette drop-down menu; then click in the Hue, Saturation, or Lightness entry boxes and use the
multipurpose knobs to adjust the percentage of each of these attributes.
3. If you prefer:
■
Select Temp (Temperature Grading) from the Wfm Palette menu to define areas of the waveform with the highest
sample density to appear in warmer colors (red shades) while the areas of lowest sample density appear in cooler
colors (blue shades).
■
Select Spectral (Spectral Grading) from the Wfm Palette menu to define areas of the waveform with the highest sample
density to appear in blue shades while the areas of lowest sample density appear in red shades.
4. Click the Reset button to return the User palette to the default, if desired.
To activate the Display Setup Control Window, click the Setup button.
Behavior. Increasing the hue value changes the color to blue tones. Decreasing the hue value changes the color to red tones.
For best viewing, set the lightness to 50. Higher numbers tend to wash out the color and lower numbers can darken the color and
make it difficult to see. Lower saturation values reduce the amount of color displayed in the waveform. Higher saturation values
increase the amount of color.
What do you want to do next?
Learn about changing the display colors.
Learn about changing the overall display appearance.
Learn about the display persistence.
Saving and restoring instrument setups
Save the instrument setups
Use the following procedure to save the current setup to oscilloscope memory:
1. Use the instrument controls to set up the instrument for your application.
2. From the File menu, highlight Save As; then select Setup from the submenu.
3. In the Save As dialog box, select one of the 10 locations under Save in Oscilloscope Memory.
4. In the Save in drop-down list, specify where to save the setup.
5. In the Name list box, enter a name for the setup, use the default name, or select Auto-increment file name if you want to
save a series of files without typing in a new name each time.
6. Click Save.
How to ?
DPO70000SX, MSO/DPO70000DX, MSO/DPO70000C, DPO7000C, and MSO/DPO5000B Series 643

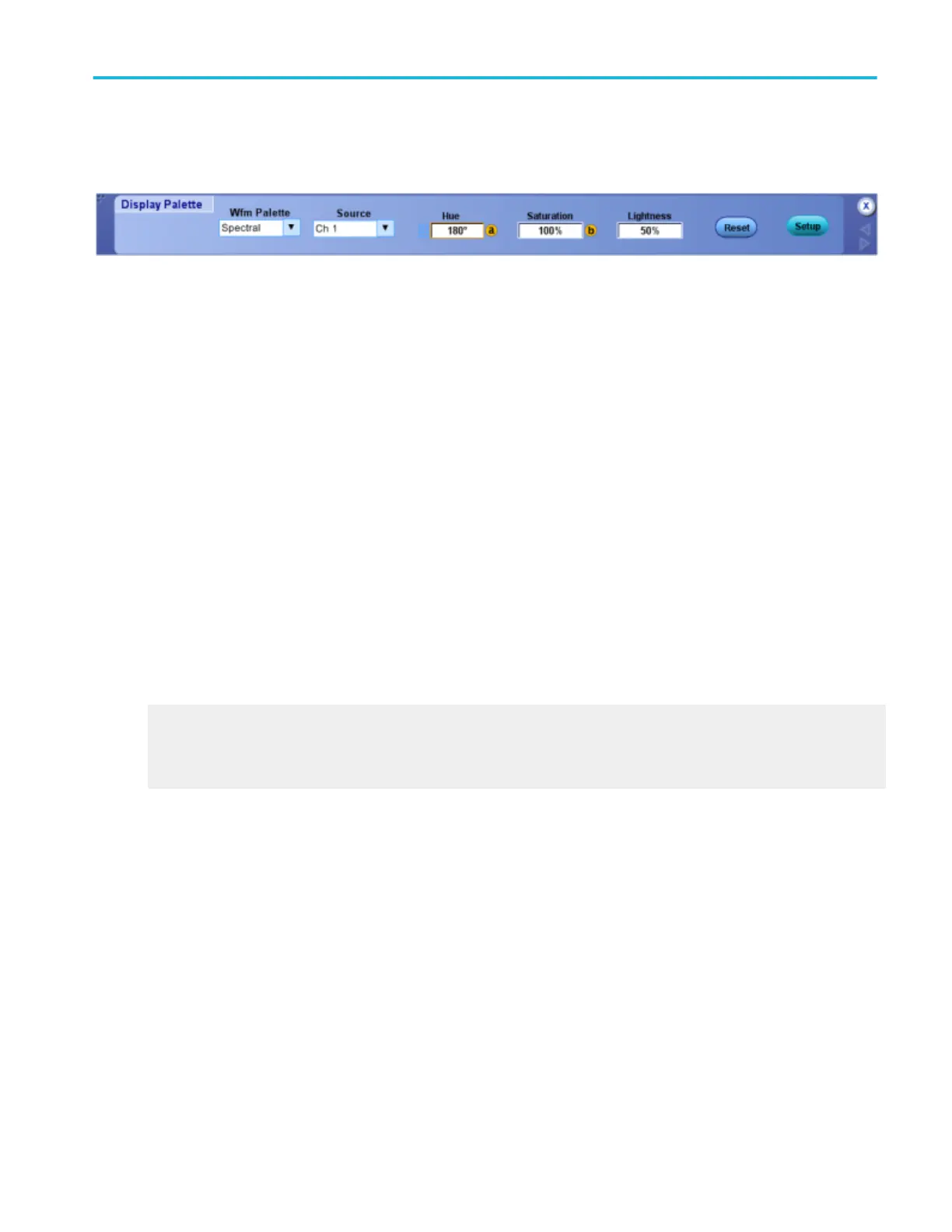 Loading...
Loading...