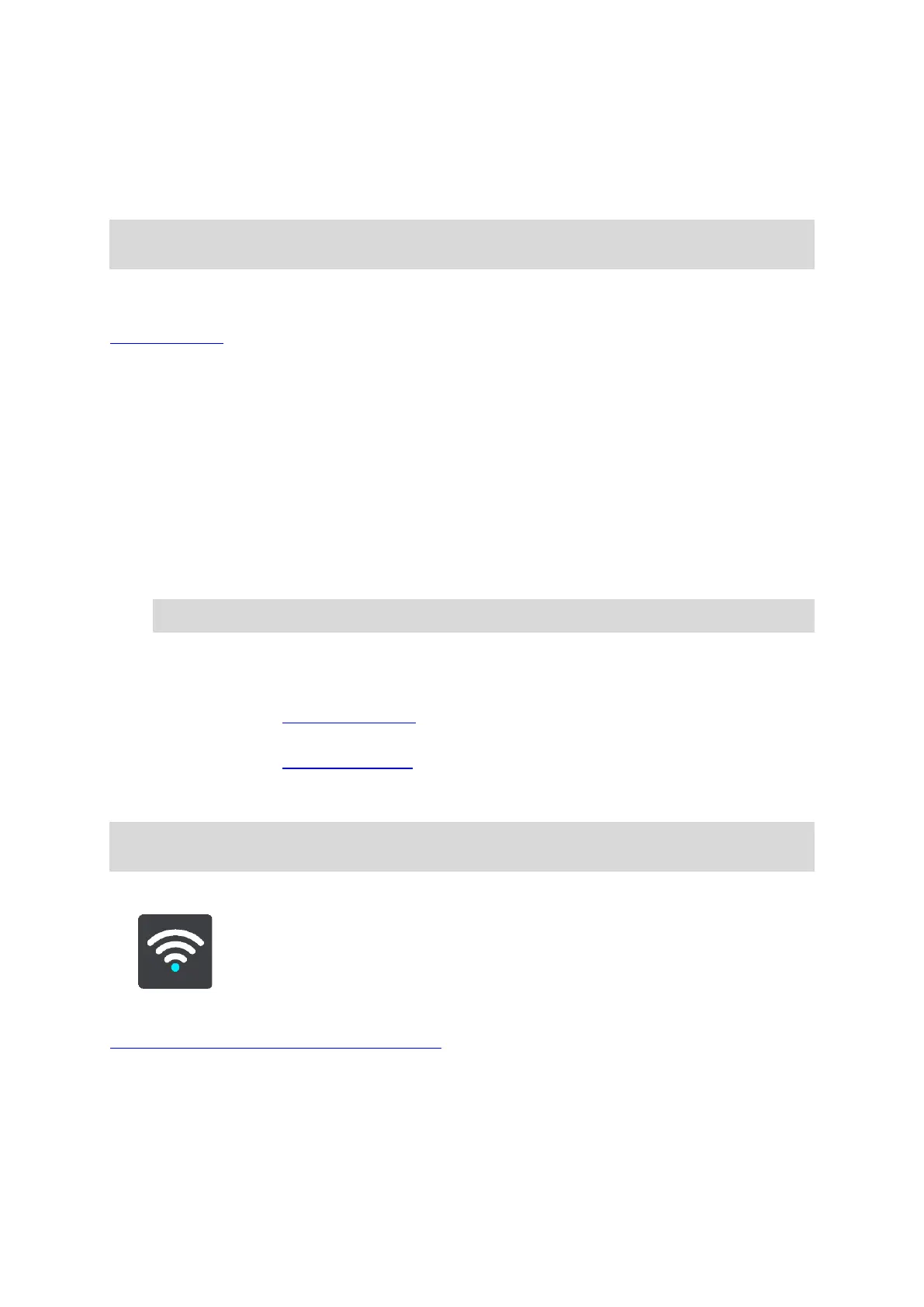Carpool lanes are sometimes known as High Occupancy Vehicle Lanes (HOV) and are not present in
every country. To travel on these lanes, you may need to have more than one person in the car, for
example, or the car may need to use environmentally-friendly fuel.
Bluetooth
Select Settings in the Main Menu, then select Bluetooth.
If you have not already paired your device with a phone, you are given instructions about how to
connect a phone.
If you have paired at least one phone, you see the Bluetooth settings screen with the following
information:
Bluetooth friendly name for your device
For example Now discoverable as TomTom GO PREMIUM.
Your phone's name
For example, Claire's phone.
Data, Calls, Messages
This shows the connection status of your phone and which features your device is using. Select
the phone name to choose which features you want to use:
Data for Traffic & other services
Switch on this feature to get Traffic, Speed Camera updates and TomTom MyDrive.
Smartphone messages
Switch on this feature to reply by SMS to a missed call and to receive incoming SMS or IMs.
Delete Phone button
Select this button to disconnect a phone
.
Add Phone button
Select this button to add another phone
.
Wi-Fi
Select Settings in the Main Menu, then select Wi-Fi.
You see list of available Wi-Fi networks and saved Wi-Fi networks that are currently out of range.
Select a Wi-Fi network to connect to or forget it, and to see the advanced options.
Advanced options
If you select the Advanced options button, you can change a range of settings including network
security, proxy and IP settings.
Tip: To access settings and the status of your services quickly, select the menu bar at the top of
the main menu. In portrait mode, you can also tap the icons down the right hand side.
Note: This setting is only shown for smartphone-connected phones.
Tip: To access settings and the status of your services quickly, select the menu bar at the top of
the main menu. In portrait mode, you can also tap the icons down the right hand side.

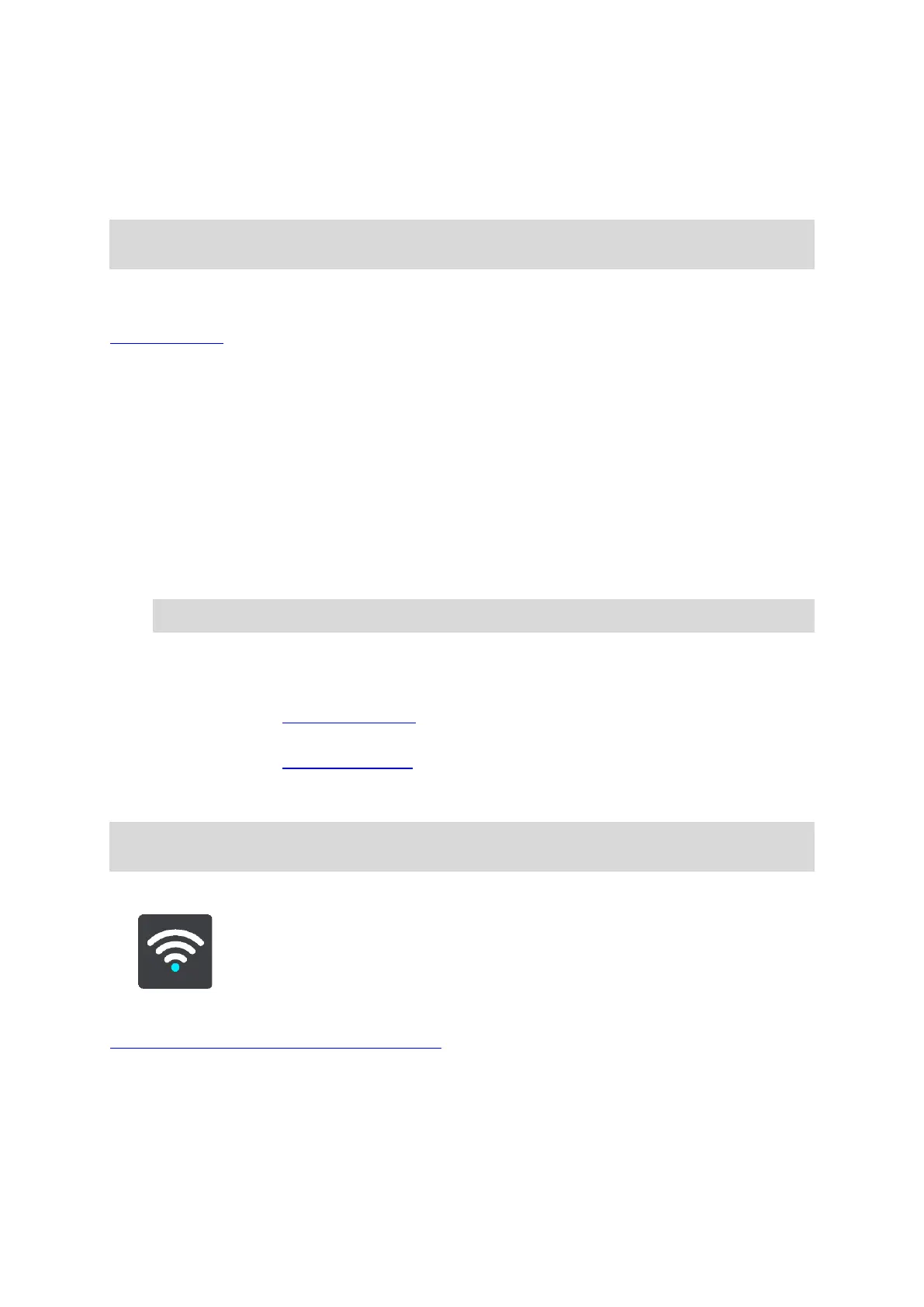 Loading...
Loading...