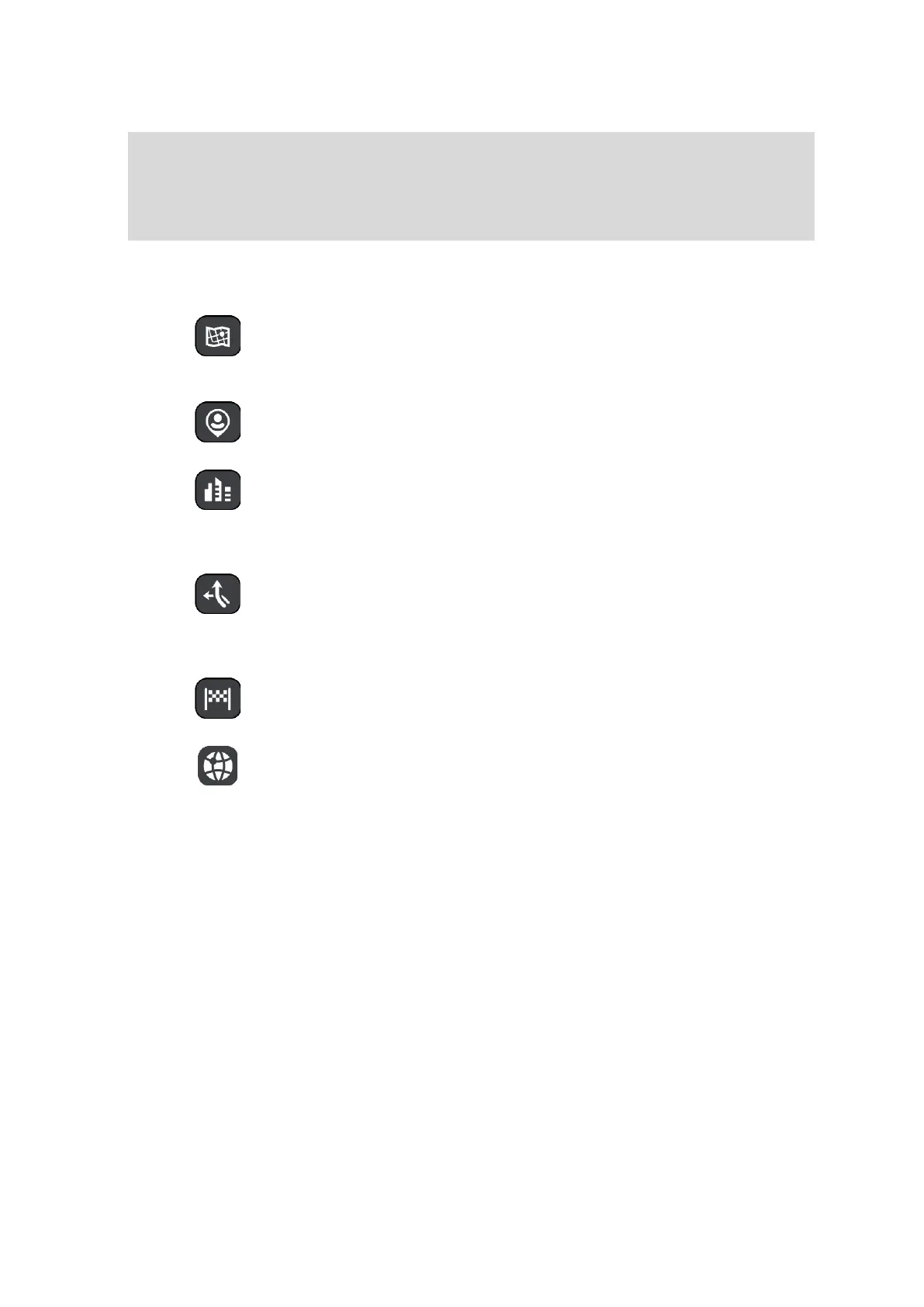Enter your search term here. As you type, matching addresses and POIs are shown.
3.
Type of search button.
You can search the whole of the current map, or a specific area such as a town or city, or near
your destination. Select this button to change the type of search to any of the following:
Whole map
Select this option to search the whole of your current map with no
limit to the search radius. Your current location is the centre of the
search. The results are ranked by exact match.
Near me
Select this option to search with your current GPS location as the
search centre. The results are ranked by distance.
In town or city
Select this option to use a town or city as the centre for your search.
You need to enter the town or city name using the keyboard. When
you have selected the town or city from the results list, you can
search for an address or POI in that city.
Along route
When a route has been planned, you can select this option to search
along your route for a specific type of location, for example, petrol
stations. When prompted, enter the type of location and then select it
in the right-hand column to carry out the search.
Near destination
When a route has been planned, you can select this option to use your
destination as the centre for your search.
Latitude Longitude
Select this option to enter a pair of latitude longitude coordinates.
4.
View button.
Select this button to return to the map view or guidance view.
5.
123?! button.
Select this button to use numbers and symbols on your keyboard. Select the =\< button to toggle
between the numbers and more symbols. Select the ABC button to go back to the general
keyboard.
6.
Keyboard layout button.
Select this button to change your keyboard layout to another language. You can choose up to
four layouts from the list. If you have more than one layout selected, selecting the keyboard
layout button opens a pop-up so you can quickly swap between your selected keyboard layouts.
Press and hold this button to go directly to the list of all the layouts.
7.
List/map button.
Select this button to switch between showing the results in a list or showing the results on the
map.
8.
Show/hide keyboard button.
Select this button to show or hide the keyboard.
Tip: If you press and hold a letter key on the keyboard, you get access to extra characters if
they are available. For example, press and hold the letter "e" to access characters 3 e è é ê ë
and more.
Tip: To edit, select a word you have already typed to place the cursor. You can then insert or
delete characters.

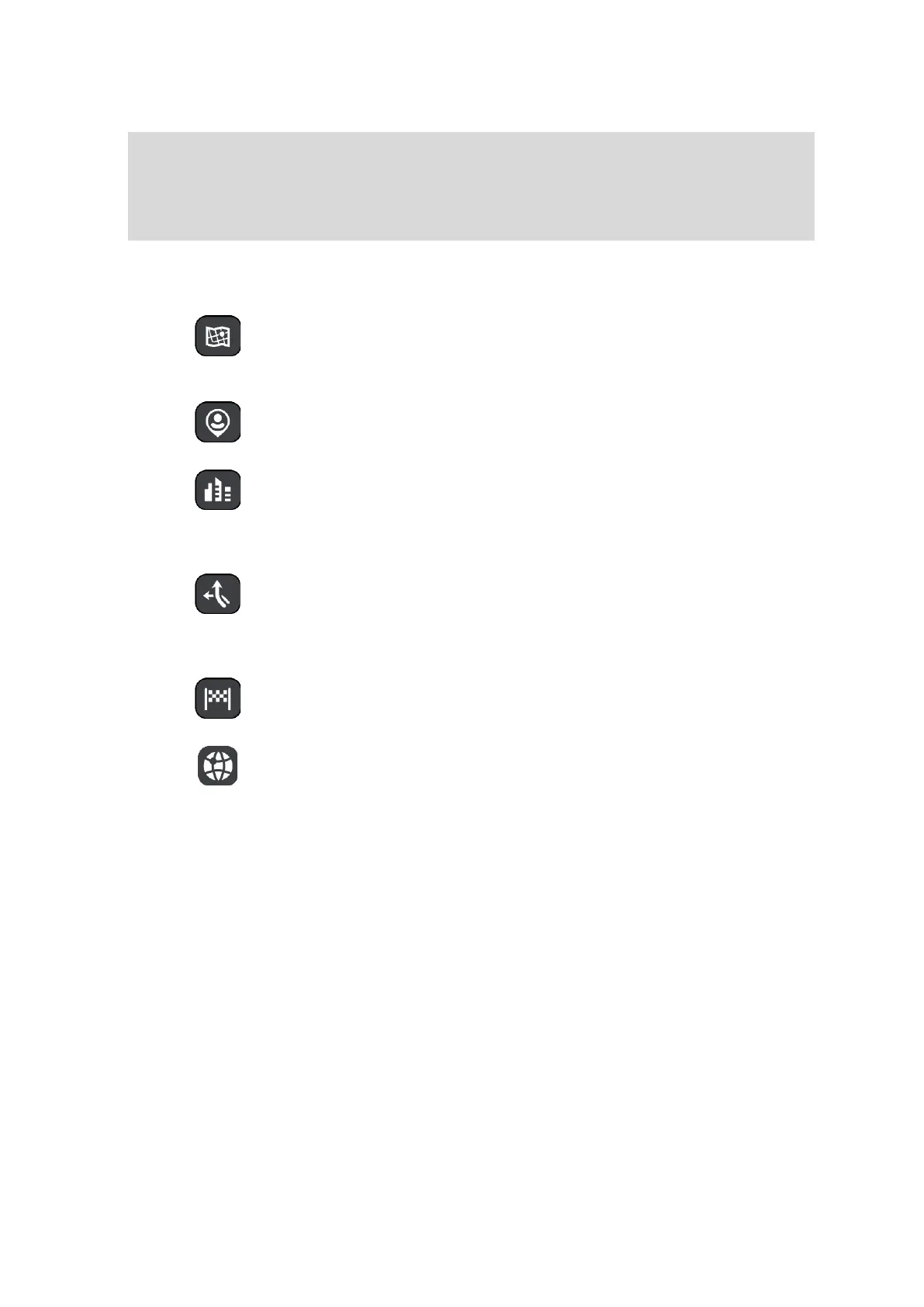 Loading...
Loading...