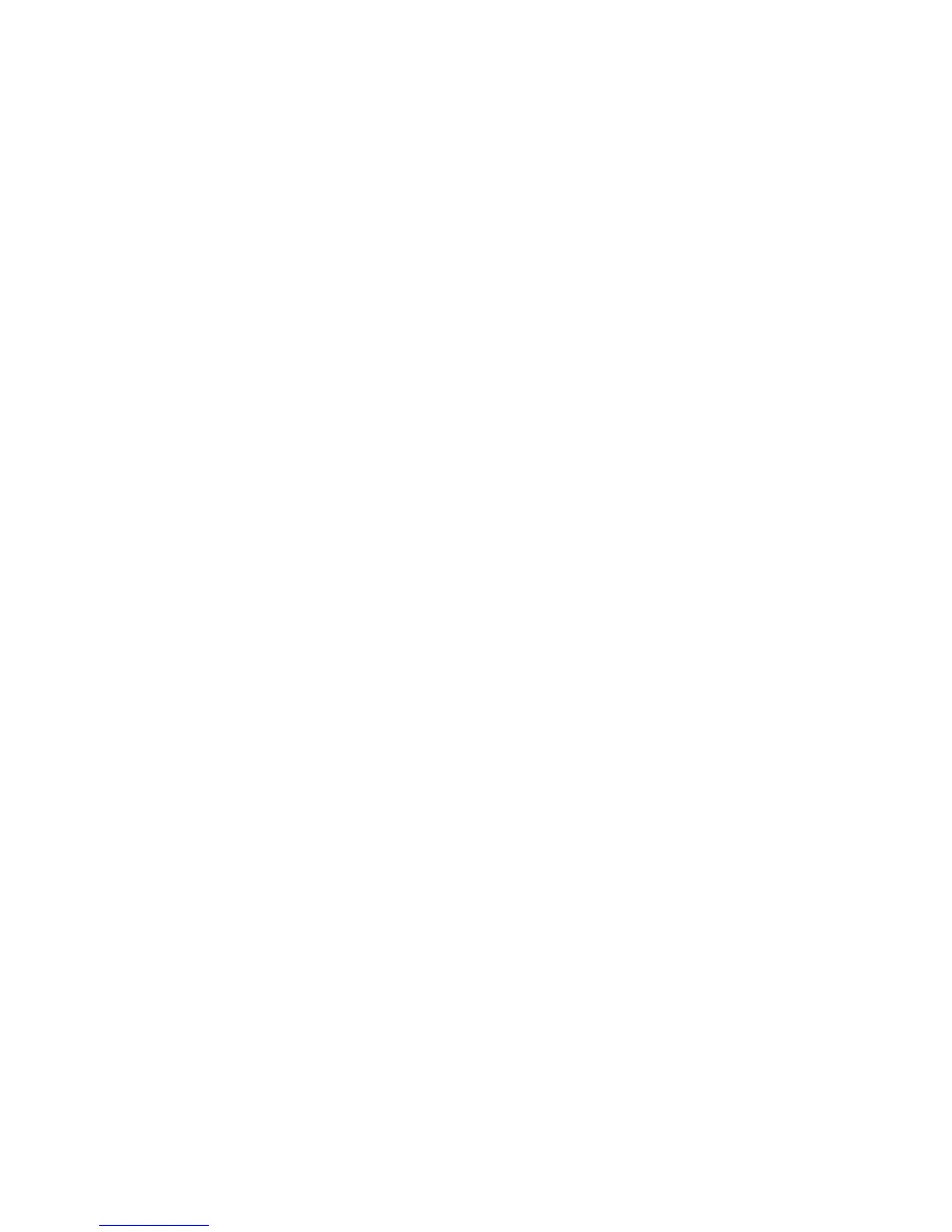Printer Settings
Phaser® 5500 Laser Printer
1-19
3. Select Paper Source, then press the OK button.
4. Scroll to the desired tray to use as the default tray. (If you want tray switching enabled,
select Auto Select.)
5. Press the OK button to save the change.
Note
The driver overrides the front panel settings and CentreWare IS for tray selection.
Using CentreWare IS
To select a default tray:
1. Launch your web browser.
2. Enter your printer’s IP address in the browser’s Address field (http://xxx.xxx.xxx.xxx).
3. Select Properties.
4. Select the General folder on the left sidebar.
5. Select Printer Defaults.
6. Scroll to Print Mode Settings, then select the tray from the Paper Source drop-down list.
7. Click Save Changes at the bottom of the screen.
Adjusting Front Panel Brightness
To adjust the brightness of the front panel’s background lighting:
1. At the printer’s front panel, select Printer Setup, then press the OK button.
2. Select Front Panel Setup, then press the OK button.
3. Select Front Panel Brightness, then press the OK button.
4. Press the Down Arrow or Up Arrow button to increase or decrease the front panel
brightness value. The brightness values range from 0 (no background light) to 10
(brightest background light).
5. Press the OK button to save your change.
Adjusting Front Panel Contrast
To adjust the contrast between the text and the background to make the front panel text more
readable:
1. At the printer’s front panel, select Printer Setup, then press the OK button.
2. Select Front Panel Setup, then press the OK button.
3. Select Front Panel Contrast, then press the OK button.
4. Press the Down Arrow or Up Arrow button to increase or decrease the front panel
contrast value. The contrast values range from 1 (least contrast) to 10 (highest contrast).
5. Press the OK button to save your change.

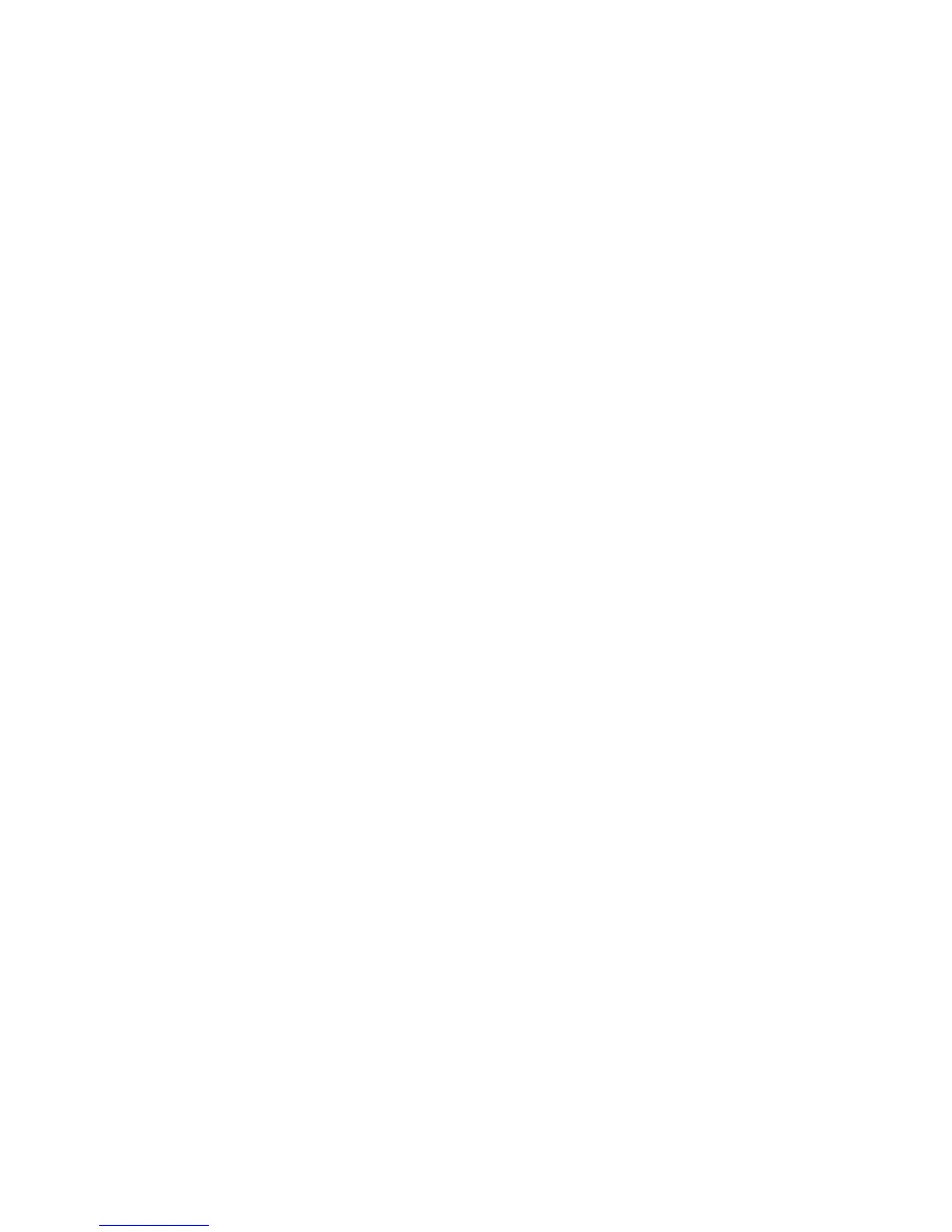 Loading...
Loading...