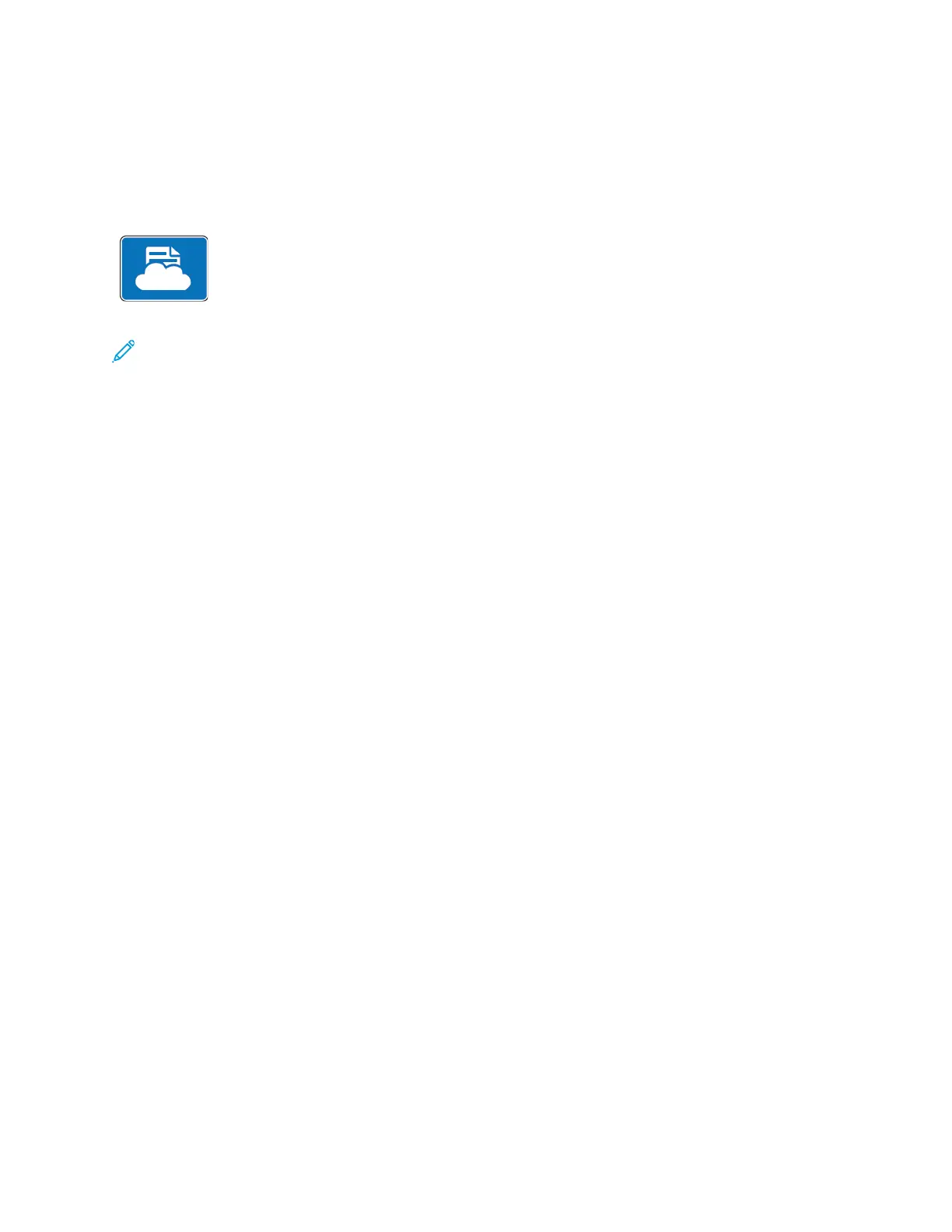@PrintByXerox
@@PPrriinnttBByyXXeerrooxx OOvveerrvviieeww
You can use the Xerox
®
@PrintByXerox App to print email attachments and
documents sent to your printer from mobile devices.
When your Xerox device is connected to the Internet, the @PrintByXerox App works with
the Xerox
®
Workplace Cloud for simple email-based printing.
Note: The @PrintByXerox App and Xerox
®
Workplace Cloud software require specific licenses,
configuration settings, and minimum system specifications. For details, refer to the Xerox
®
@PrintByXerox App Quick Start Guide available at www.xerox.com/XeroxAppGallery.
PPrriinnttiinngg wwiitthh tthhee @@PPrriinnttBByyXXeerrooxx AApppp
1. Send an email with an attachment containing a supported file type to Print@printbyxerox.com.
First-time users receive a response email with a user ID and password.
2. At the Xerox device control panel, press the Home button.
3. Touch @PrintByXerox.
4. Enter your email address, then touch Save.
5. On the Enter password screen, use the onscreen keyboard to enter your password, then touch
Save.
6. Select the documents that you want to print.
7. Touch Print Settings, then touch OK.
8. Touch Print.
• The Submitting Jobs to Print message and conversion state appears.
• When the documents begin to print, a green check mark appears.
Xerox
®
VersaLink
®
C405 Color Multifunction Printer
User Guide
127
Xerox
®
Apps

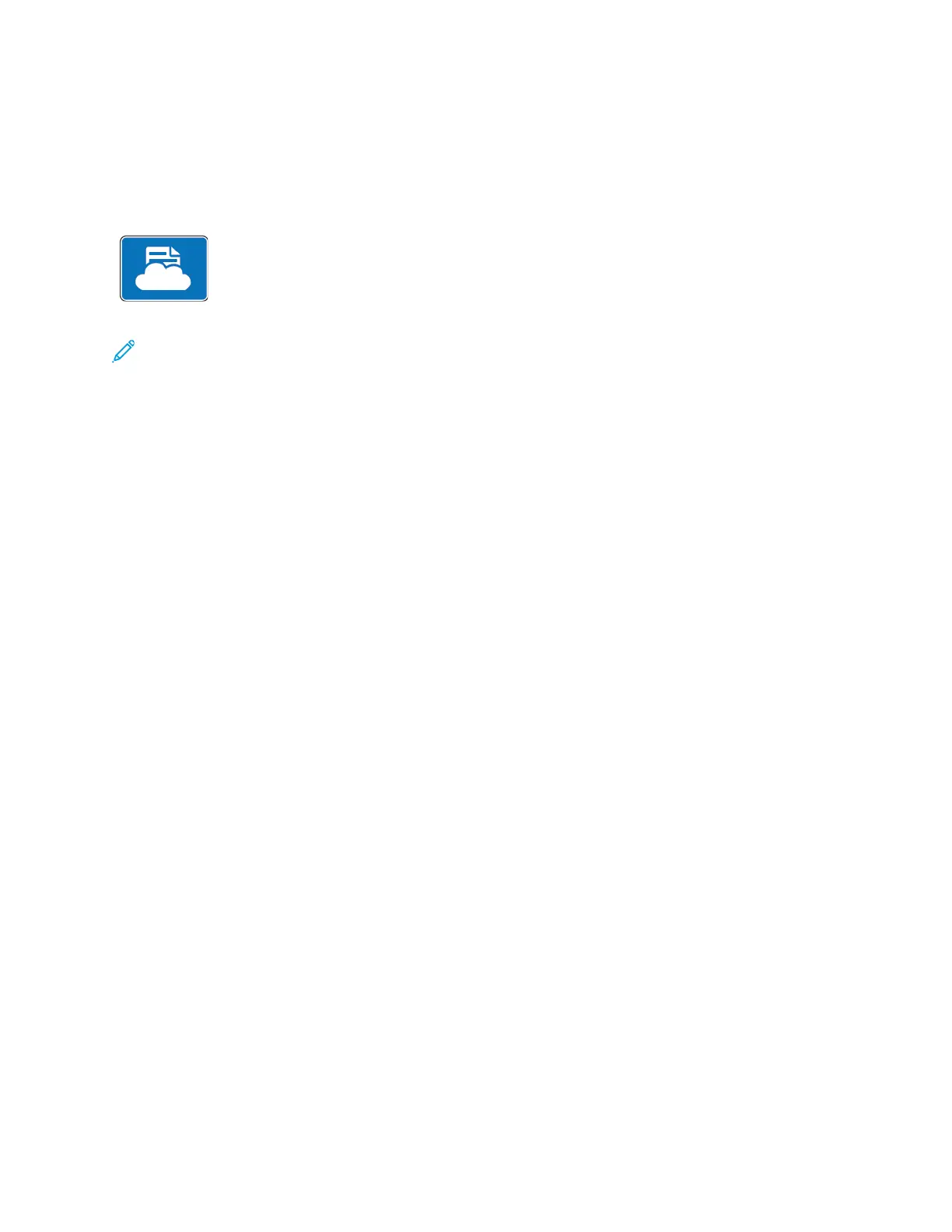 Loading...
Loading...