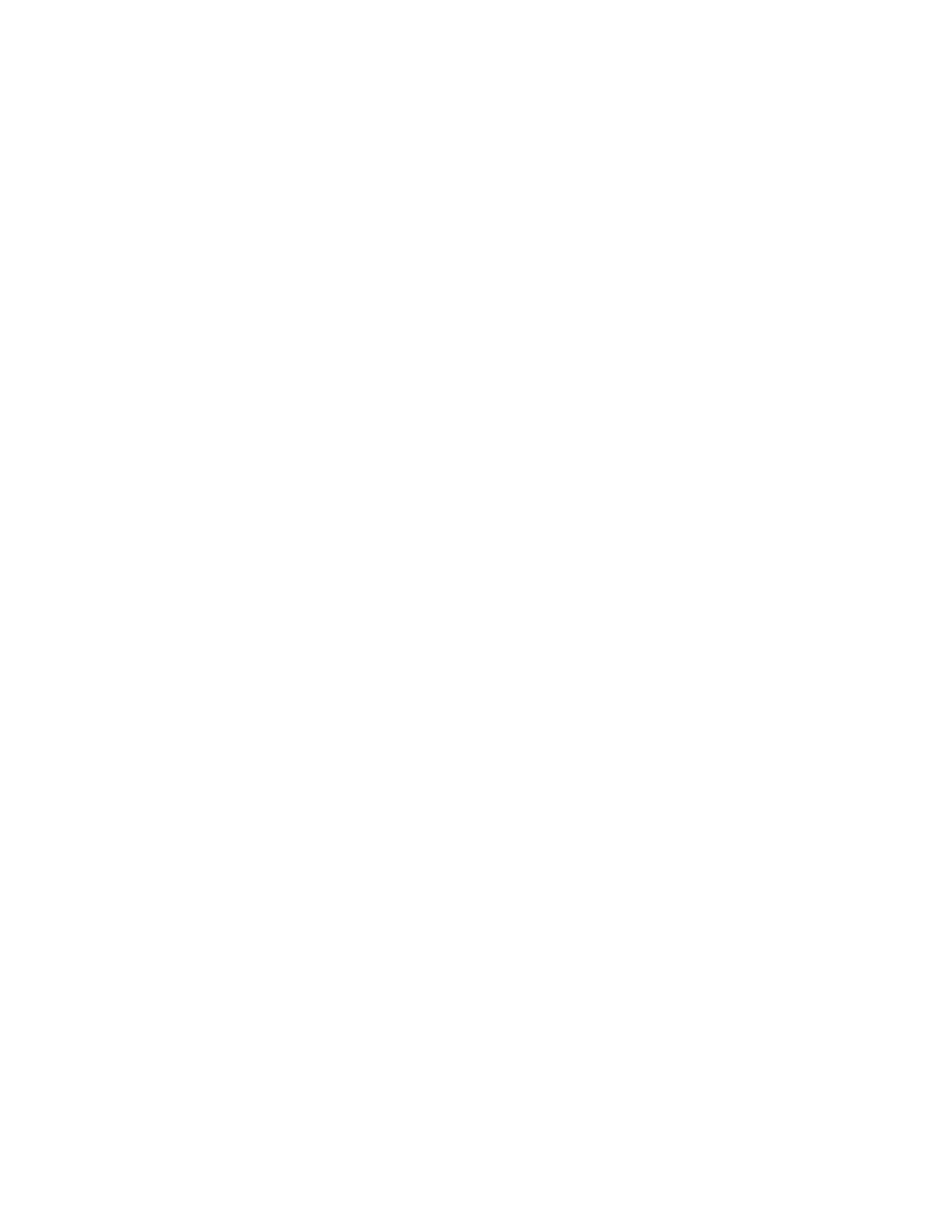Copying
114 Xerox
®
WorkCentre
®
7220/7220i/7225/7225i Color Multifunction Printer
User Guide
Including Covers
You can print the first and last pages of your copy job on different paper, such as colored or heavyweight
paper. The printer selects the paper from a different tray. The covers can be blank or printed.
To select the type of covers and the tray to use for the cover paper:
1. Press the Services Home button, then touch Copy.
2. For Paper Supply, touch the tray that contains the paper for the body pages of the job.
3. Touch the Output Format tab, then touch Special Pages.
4. On the Special Pages screen, touch Covers.
Note: If Paper Supply is set to Auto Paper Select, the Paper Conflict screen appears. Select the
desired paper tray, then touch OK.
5. For Covers Options, select an option:
− Front & Back Same: This option includes front and back covers from the same tray.
− Front & Back Different: This option includes a front and a back cover from different trays.
− Front Only: This option includes a front cover only.
− Back Only: This option includes a back cover only.
6. To specify printing options for the front or back covers, for Printing Options, touch the arrow, then
select an option.
− Blank Cover: This option inserts a blank cover.
− Print on Side 1 Only: This option prints on the front side of the cover only. To rotate the image
on side 2 by 180 degrees, touch Rotate Side 2.
− Print on Side 2 Only: This option prints on the back side of the cover only. To rotate the image
on side 2 by 180 degrees, touch Rotate Side 2.
− Print on Both Sides: This option prints on both sides of the cover.
7. For Paper Supply, touch the desired tray. Touch OK.
8. Touch OK. The options that you select appear on the Special Pages screen.
9. To edit or delete a special page entry, touch the entry in the list, then from the menu, touch the
desired action.
10. Touch OK.

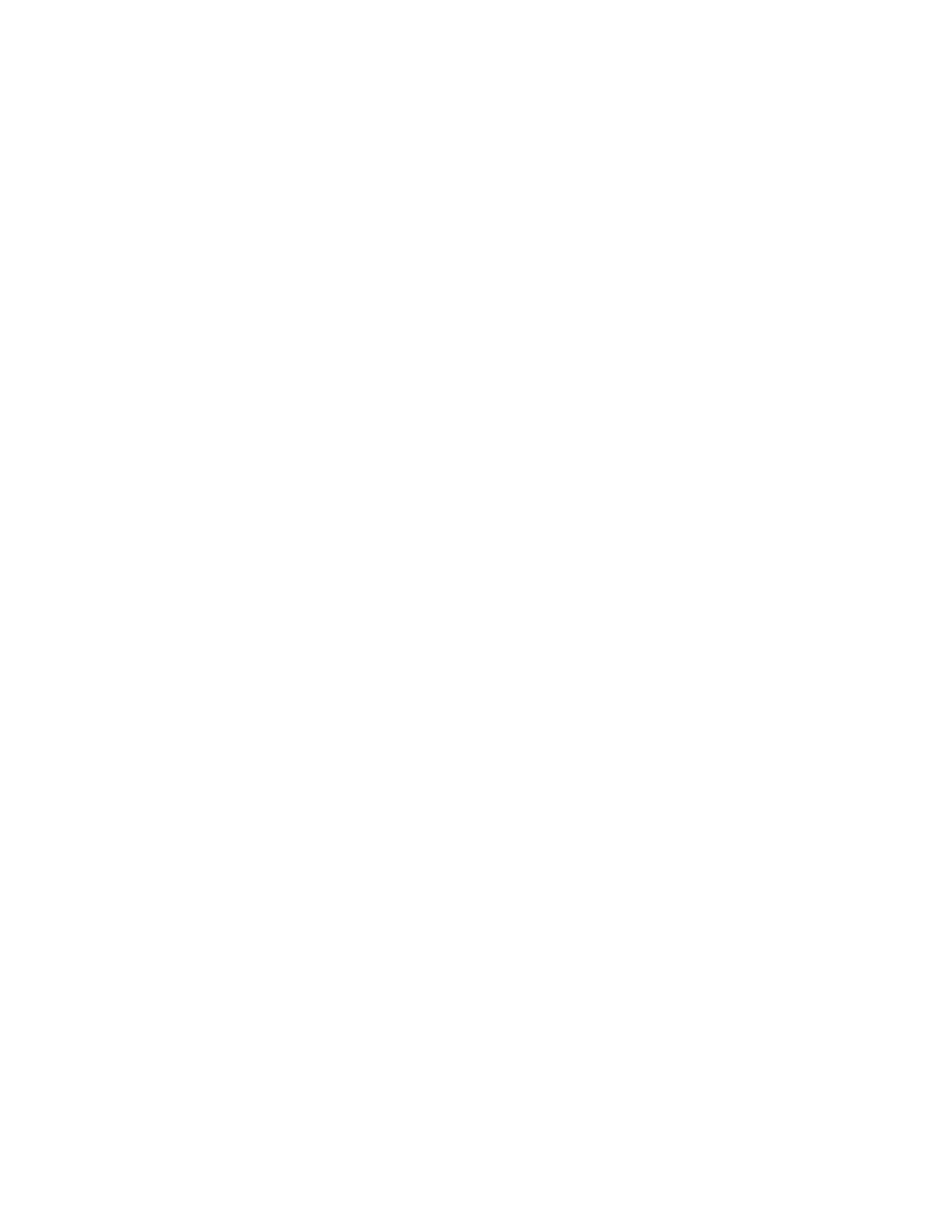 Loading...
Loading...