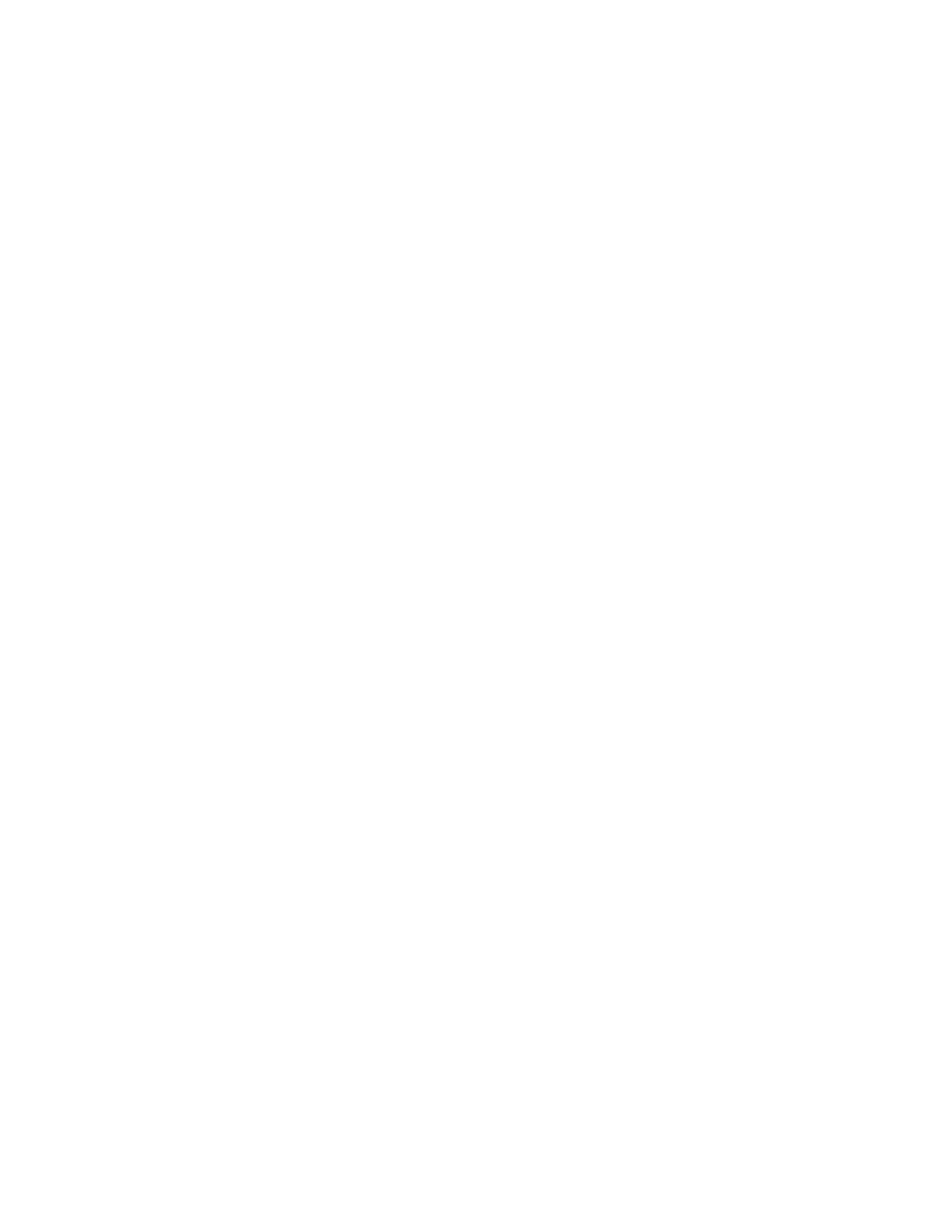Scanning
150 Xerox
®
WorkCentre
®
7220/7220i/7225/7225i Color Multifunction Printer
User Guide
Scanning to a Computer
If the system administrator enables Remote Start in Xerox
®
CentreWare
®
Internet Services, you can scan
images directly from the scanner to a PC. Using Microsoft Clip Organizer, you can scan, import, and store
images from the printer. You can also scan directly from the printer to a computer using most
TWAIN-compliant scanning applications.
Scanning to a Computer
1. At the printer, load the original on the document glass or in the automatic document feeder.
2. At your computer, click Start > Programs > Microsoft Office > Microsoft Office Tools > Microsoft
Clip Organizer.
3. Click File > Add Clips to Organizer > From Scanner or Camera.
4. Click Device > Xerox TWAIN Driver.
5. Click Custom Insert.
6. If multiple scanners are installed on your computer, click Select Scan Device, select the scanner,
then click Select.
7. To select a size for the scanned image, click Scan Size and select an option.
8. To select the sides to scan from the original, click Side to Scan and select an option:
− 1-Sided Scan: This setting scans only one side of the original document or image and produces
1-sided output files.
− 2-Sided Scan: This setting scans both sides of the original document or image.
− 2-Sided Scan, Short Edge scans both sides of the original image on the short edge.
9. To select the resolution to scan the image, click Resolution, then select an option.
10. To adjust the scan color, click Image Color and select an option:
− Auto detects the color content in the original image. If the original image is color, the printer
scans in full color. If the original is a black and white document, the printer scans in black and
white only.
− Color: Scans in full color.
− Grayscale: Detects and scans various shades of gray.
− Black and White: This setting scans in black and white only.
11. To scan the image, click Scan.

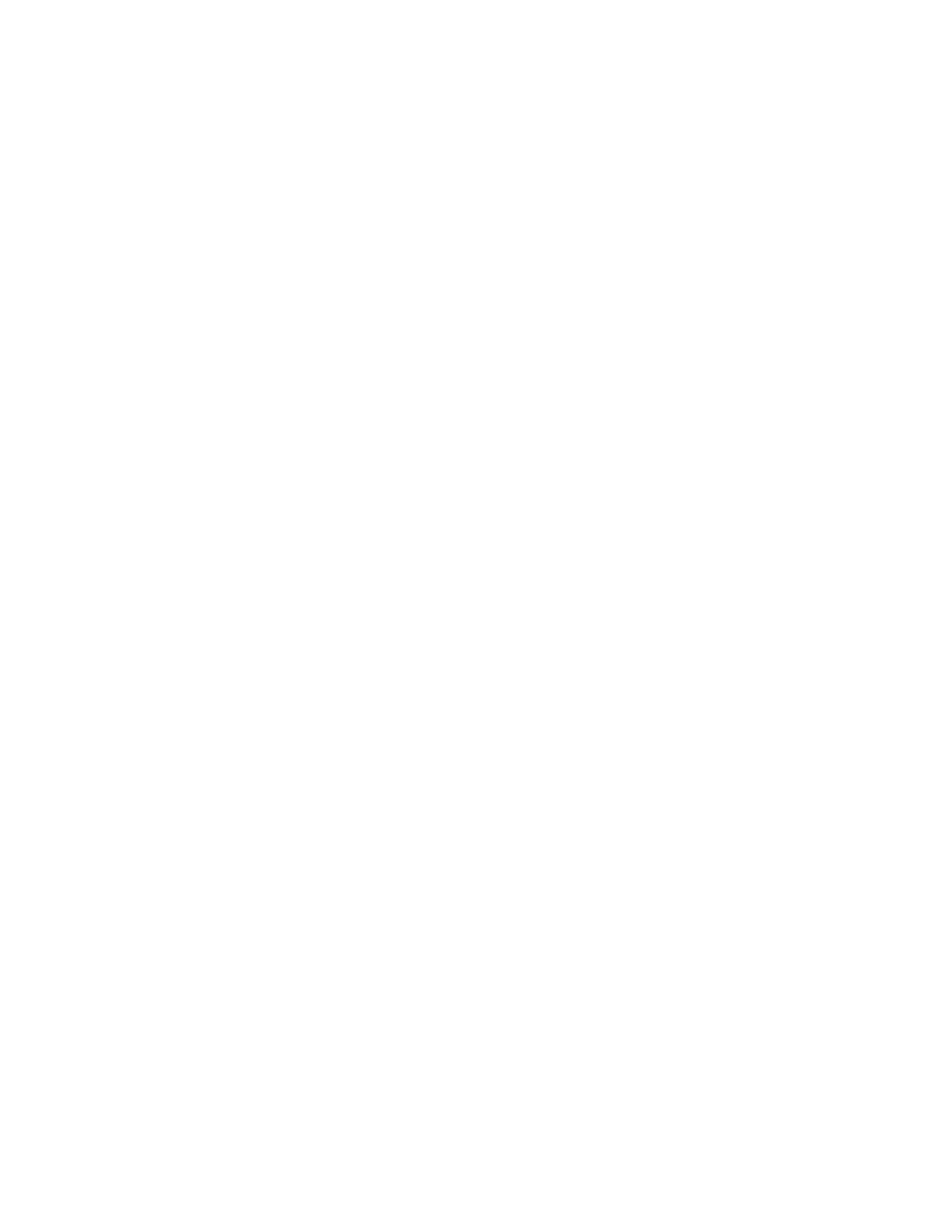 Loading...
Loading...