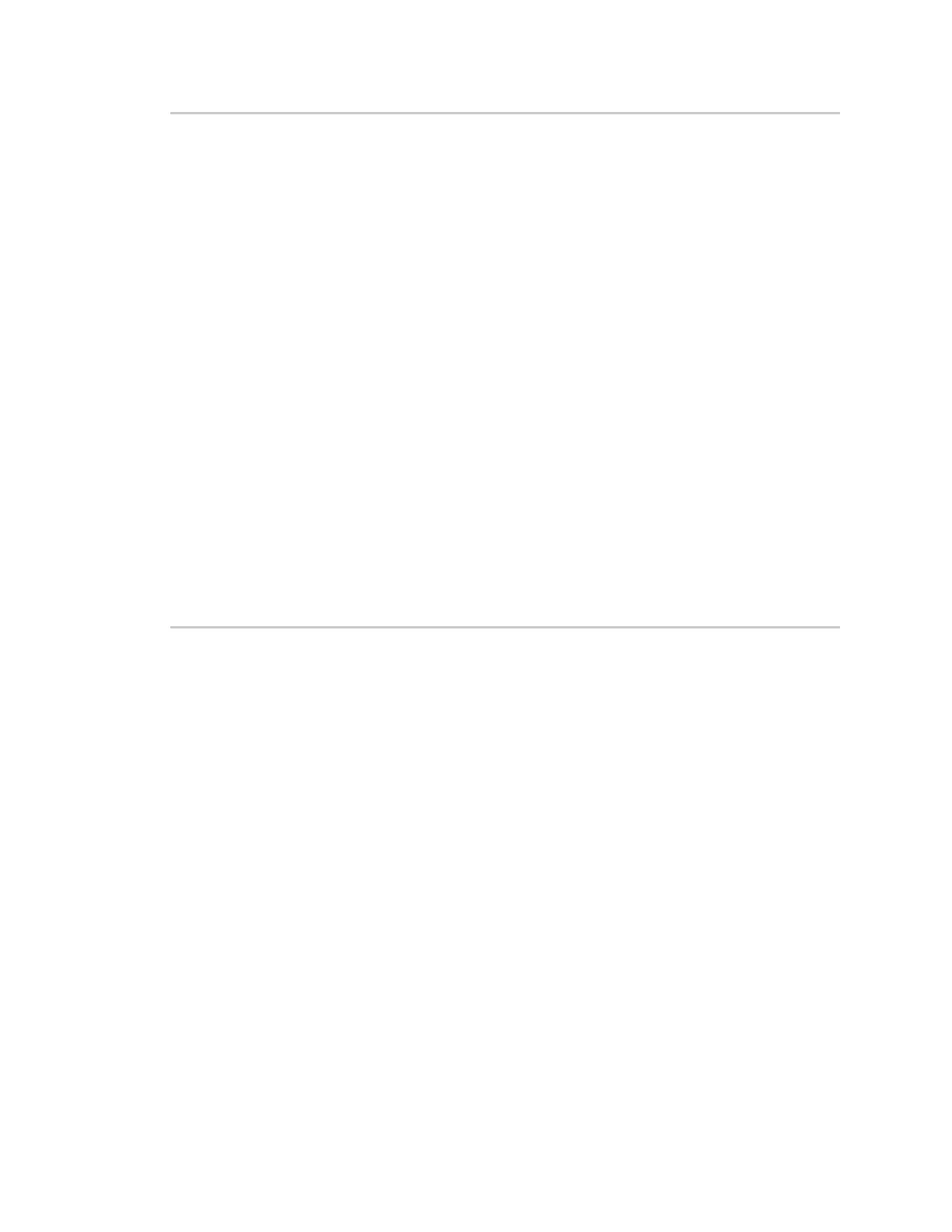Get started with Digi Remote Manager Configure Remote Manager features by scheduling tasks
Digi XBee® 3 Cellular LTE Cat 1 AT&T Smart Modem User Guide
61
</on_error>
</event>
<sci>
<send_message cache="false" allowOffline="true">
<!-- Enable Python Auto-start -->
<rci_request>
<set_setting>
<micropython>
<PS>1</PS>
</micropython>
<remote_manager>
<MO>6</MO>
</remote_manager>
</set_setting>
</rci_request>
</send_message>
</sci>
</command>
<!-- Reboot to start the program -->
<command>
<name>Reboot</name>
<event>
<on_error>
<end_task/>
</on_error>
</event>
<sci>
<reboot allowOffline="true" waitForReconnect="false"/>
</sci>
</command>
</task>
Step 3: Upload the XML to Remote Manager
In this step you will upload the file you just created (updatemicropython.xml) to Remote Manager.
1. Log into Remote Manager.
2. Click Data Services > Data Files.
3. Upload the XML file you just created: updatemicropython.xml
a. Find the "~/my_tasks" folder in the folder list.
b. Click Upload Files. The Upload Files dialog displays.
c. Browse for the updatemicropython.xml file.
d. Click OK.
Step 4: Schedule an operation to upload the files
1. Log into Remote Manager.
2. Click Documentation > API Explorer.
3. Click SCI Targets. The Select devices to be used in examples dialog appears.
a. From the Add Targets list box, search for the IMEI (device ID) of the device that you want
to update.

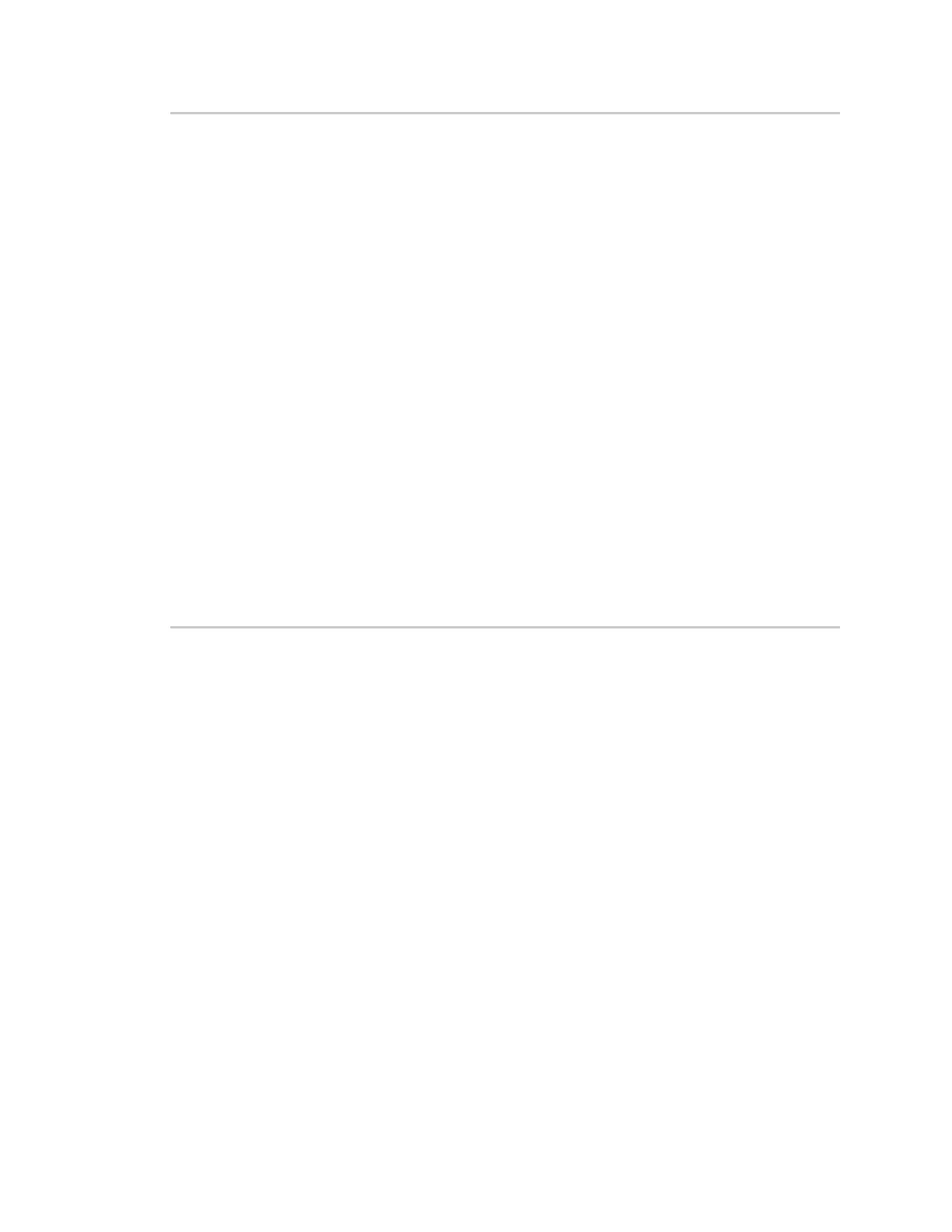 Loading...
Loading...