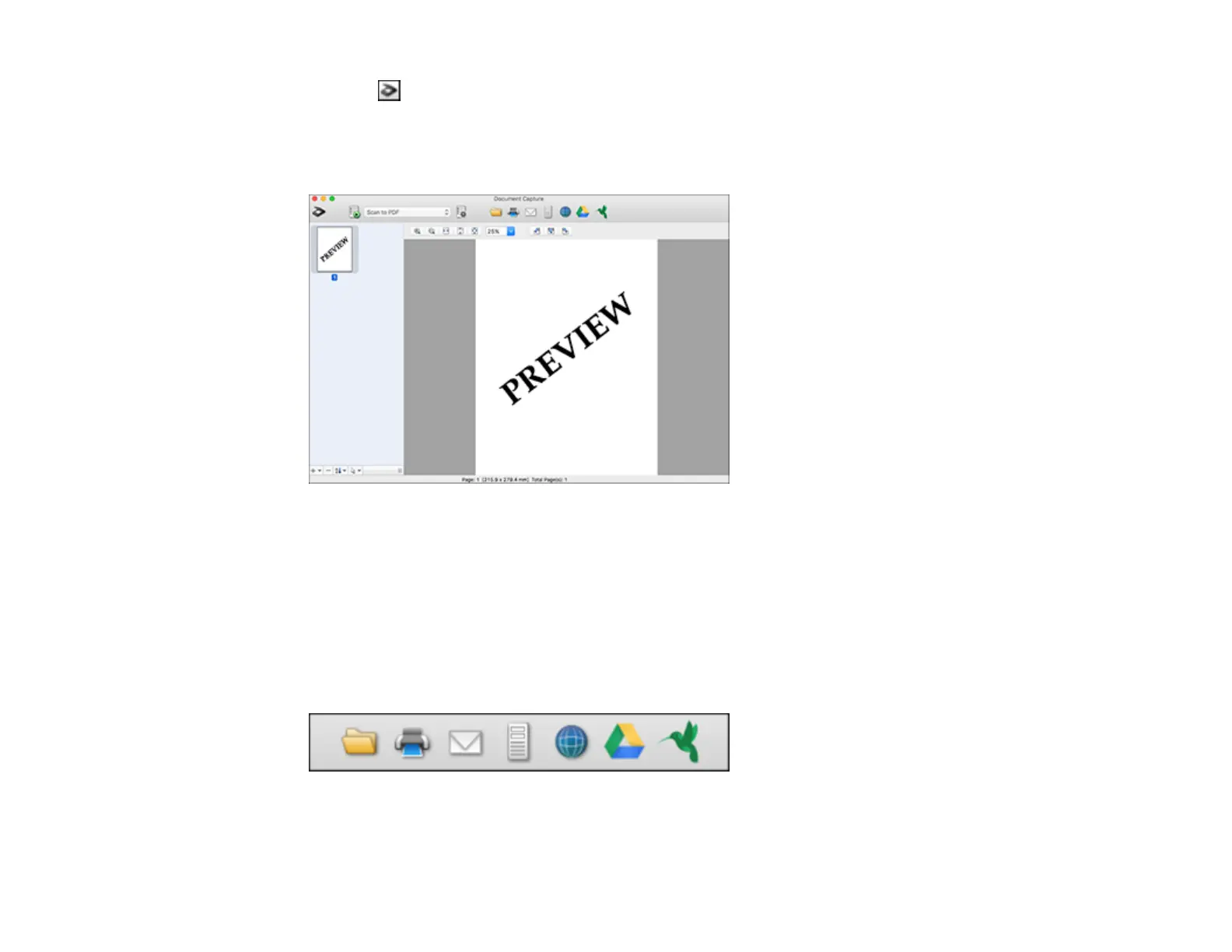237
6. Click the Scan icon and select any detailed scan settings you want to use from the Epson Scan 2
window.
7. Click Scan.
You see a preview of your scan in the Document Capture window.
Note: You may have to close the Epson Scan 2 window to view your scan in the Document Capture
window.
8. If you would like to scan additional originals and add them to the current captured images, click the +
icon, select Acquire from Scanner, and repeat the previous steps.
9. Check the scanned images and edit them as necessary.
10. Click one of the destination icons to choose where to send your scanned files. (If you cannot see all
of the icons below, click the arrow next to the icons.) Change any settings as necessary.
Note: If you are sending the scanned image to a server or cloud destination, you need to enter your
login information.

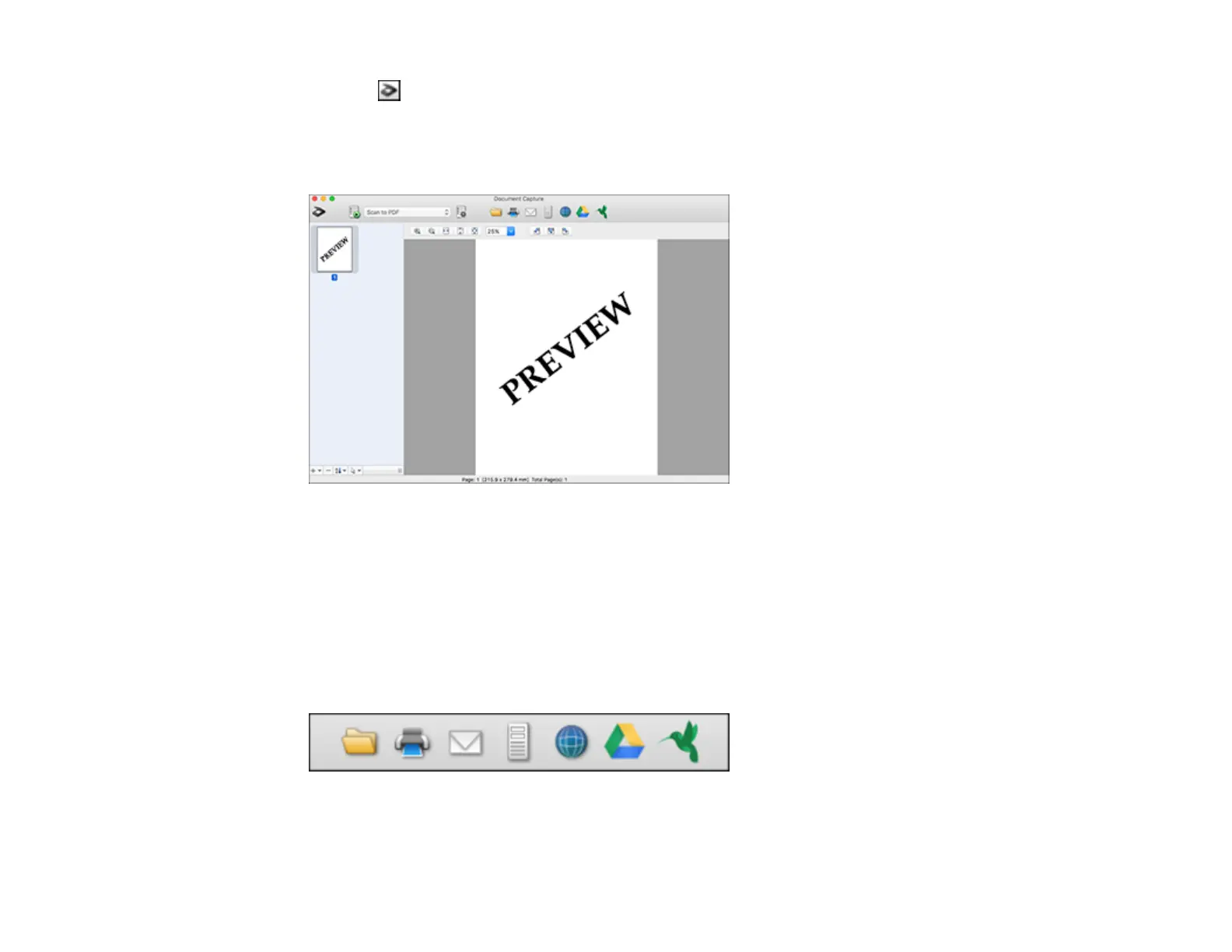 Loading...
Loading...