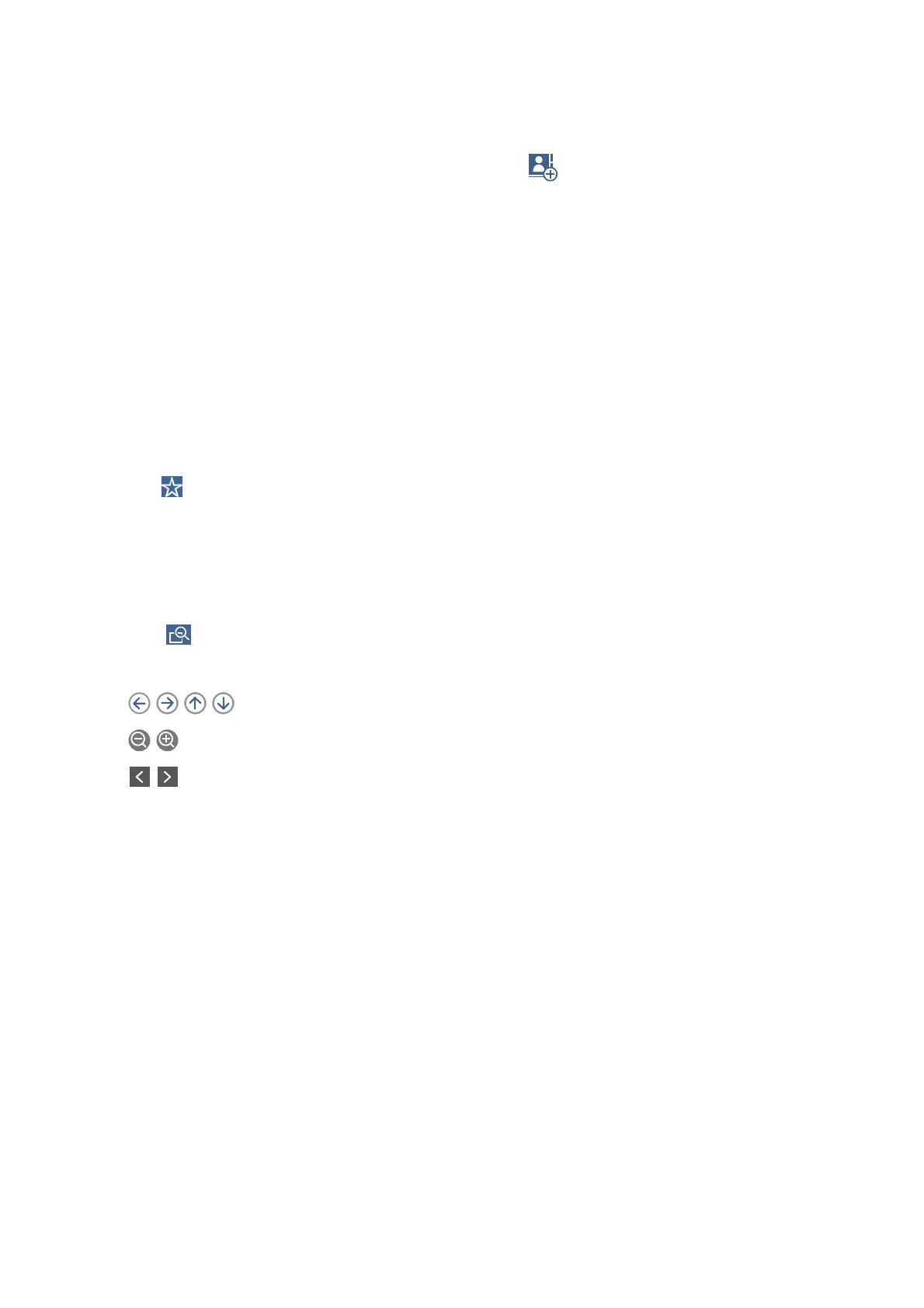❏ To select from the contacts list: Select Contacts and select recipients you want to send. If the recipient you
want to send to has not been registered in Contacts yet, tap
to register it.
❏ To select from the sent fax history: Select Recent, and then select a recipient.
❏ To select from the list on the Recipient tab: Select a recipient from the list registered in Settings > Contacts
Manager > Frequent.
Note:
To delete recipients you entered, display the list of recipients by tapping on the eld of a fax number or the number of
recipients on the LCD screen, select the recipient from the list, and then select Remove.
4. Select the Fax Settings tab, and then make settings such as the resolution and the sending method as
necessary.
Note:
❏ To send 2-sided originals, enable ADF 2-Sided. You can send them in monochrome. You cannot send in color with
this setting.
❏ Ta p
(Presets) on the fax top screen to save the current settings and the recipients in Presets. Recipients may not
be saved depending on how you specied the recipients, such as entering a fax number manually.
5. Send the fax.
❏ To send without checking the scanned document image: Tap
x
.
❏ To scan, check the scanned document image, and then send (when sending a fax in monochrome only):
Tap
on the fax top screen.
To send the fax as is, select Start Sending. Otherwise, select Cancel, and then go to step 3.
-
: Moves the screen in the direction of the arrows.
-
: Reduces or enlarges.
-
: Moves to the previous or the next page.
Note:
❏ You cannot send the fax in color aer previewing.
❏ When Direct Send is enabled, you cannot preview.
❏ When the preview screen is le untouched for 20 seconds, the fax is sent automatically.
❏ e image quality of a sent fax may be dierent from what you previewed depending on the capability of the
recipient machine.
6. When sending is complete, remove the originals.
Note:
❏ If the fax number is busy or there is some problem, the printer automatically redials aer one minute.
❏ To cancel sending, tap
y
.
❏ It takes longer to send a fax in color because the printer performs scanning and sending simultaneously. While the printer
is sending a fax in color, you cannot use the other features.
Related Information
& “Managing Contacts” on page 45
& “Registering Your Favorite Settings as a Preset” on page 47
User's Guide
Faxing
127

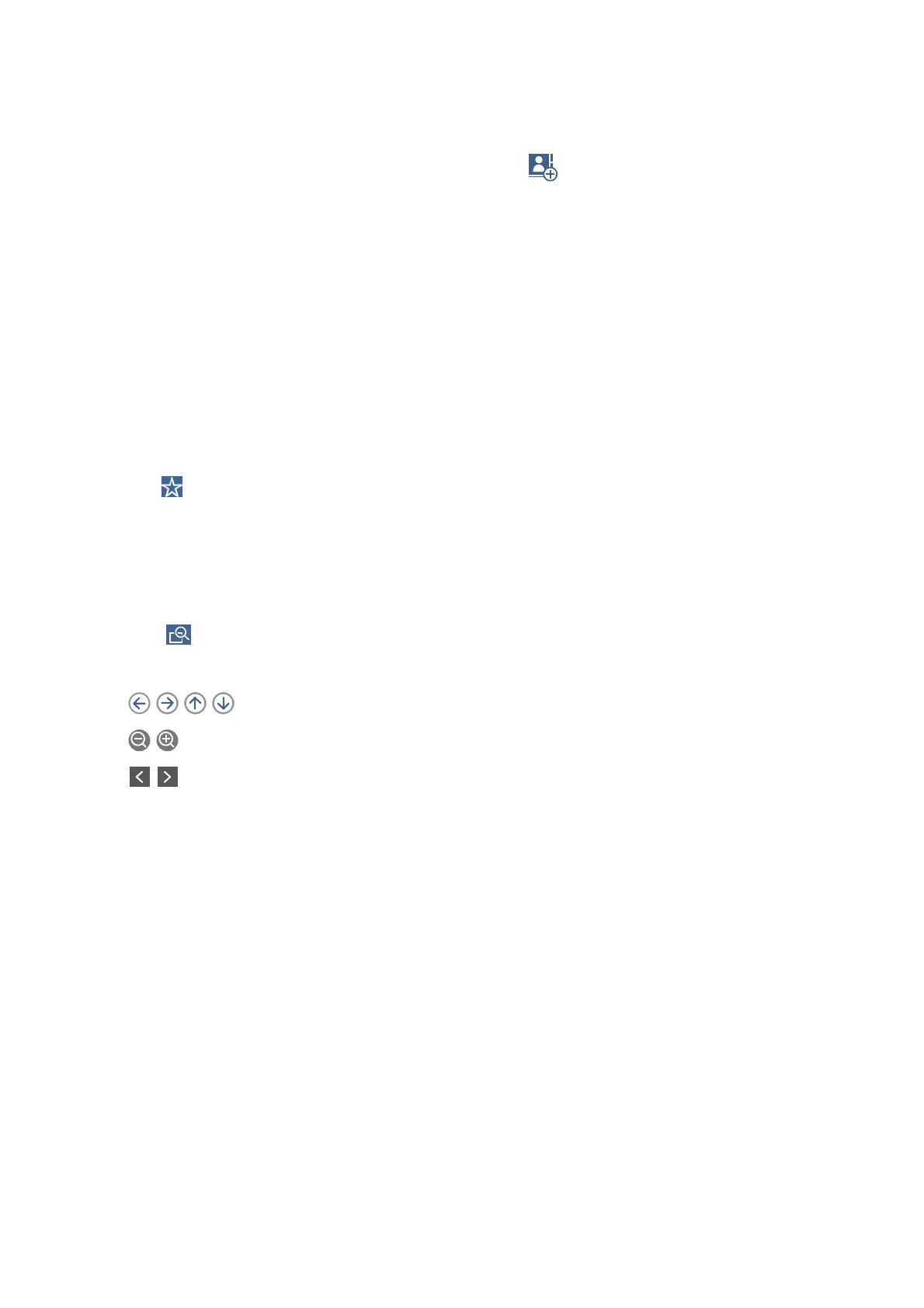 Loading...
Loading...