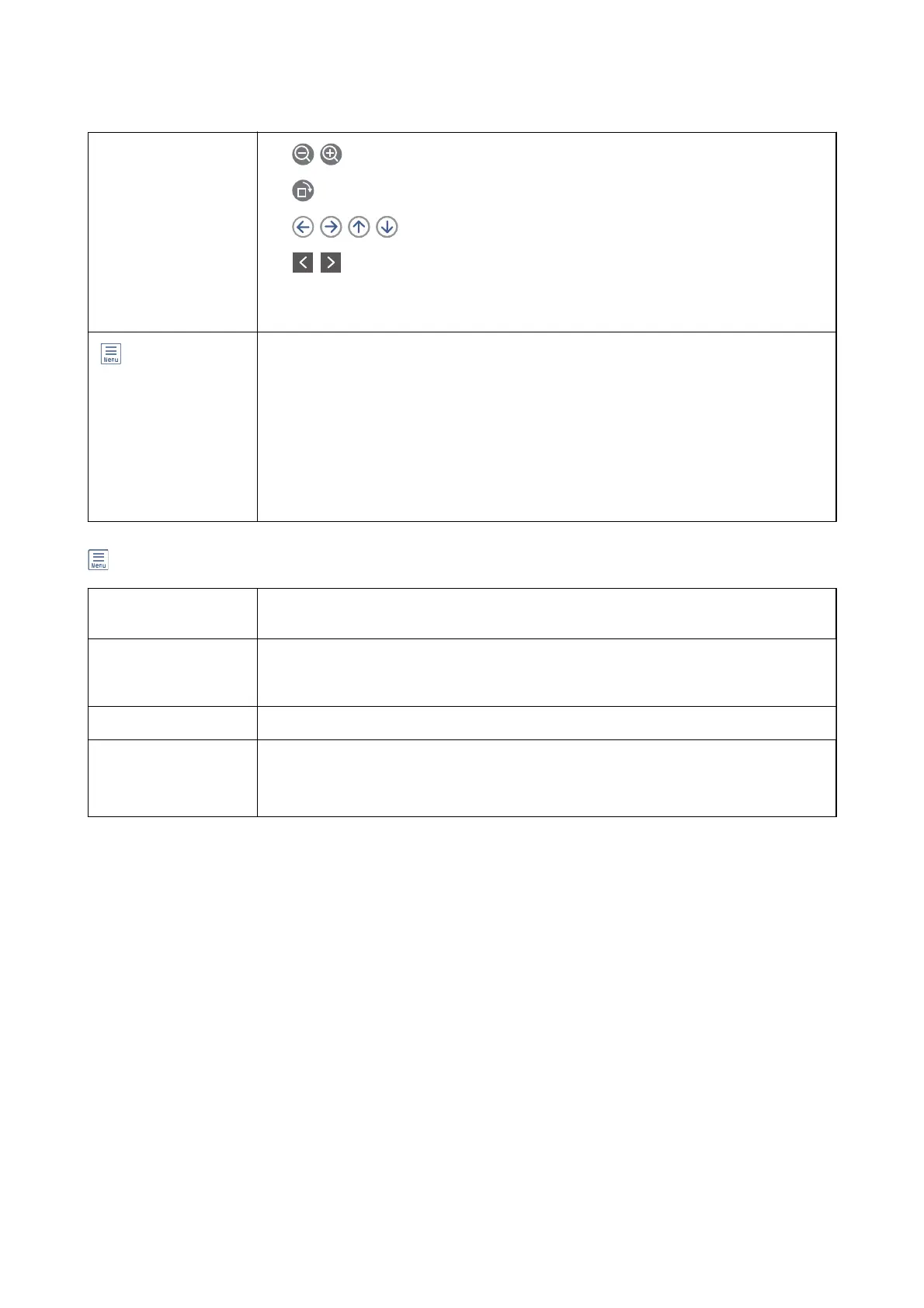preview screen
❏
: Reduces or enlarges.
❏
: Rotates the image to the right by 90 degrees.
❏
: Moves the screen in the direction of the arrows.
❏
: Moves to the previous or the next page.
To hide the operation icons, tap anywhere on the preview screen except for the icons. Tap again
to display the icons.
(Preview menu)
❏ Save to Memory Device
❏ Forward(Email)
❏ Forward(Folder)
❏ Send Fax
❏ Details
When the message Delete When Complete is displayed, select On to delete faxes after
completing processes such as Save to Memory Device or Forward(Email).
(Box Menu)
Print All This is displayed only when there are stored faxes in the box. Prints all faxes in the box. Selecting
On in Delete When Complete deletes all faxes when printing is complete.
Save All to Memory
Device
This is displayed only when there are stored faxes in the box. Saves all faxes to external memory
devices in the box. Selecting On in Delete When Complete deletes all documents when saving
is complete.
Delete All This is displayed only when there are stored faxes in the box. Deletes all faxes in the box.
Settings ❏ Options when memory is full: Select one option to print or to decline incoming faxes after
the Inbox is full.
❏ Inbox Password Settings: You can set a password or change it.
Related Information
& “Viewing Received Faxes Saved in the Printer on the LCD Screen” on page 142
& “More” on page 137
& “Checking the Fax Job History” on page 150
Stored Documents
You ca n nd Stored Documents in Fax Box on the home screen.
You can store up to 100 pages of a single document in monochrome, and up to 10 documents in the box. is
allows you to save time spent scanning documents when you need to send the same document frequently.
Note:
You may not be able to save 10 documents depending on the usage conditions such as the size of saved documents.
User's Guide
Faxing
144

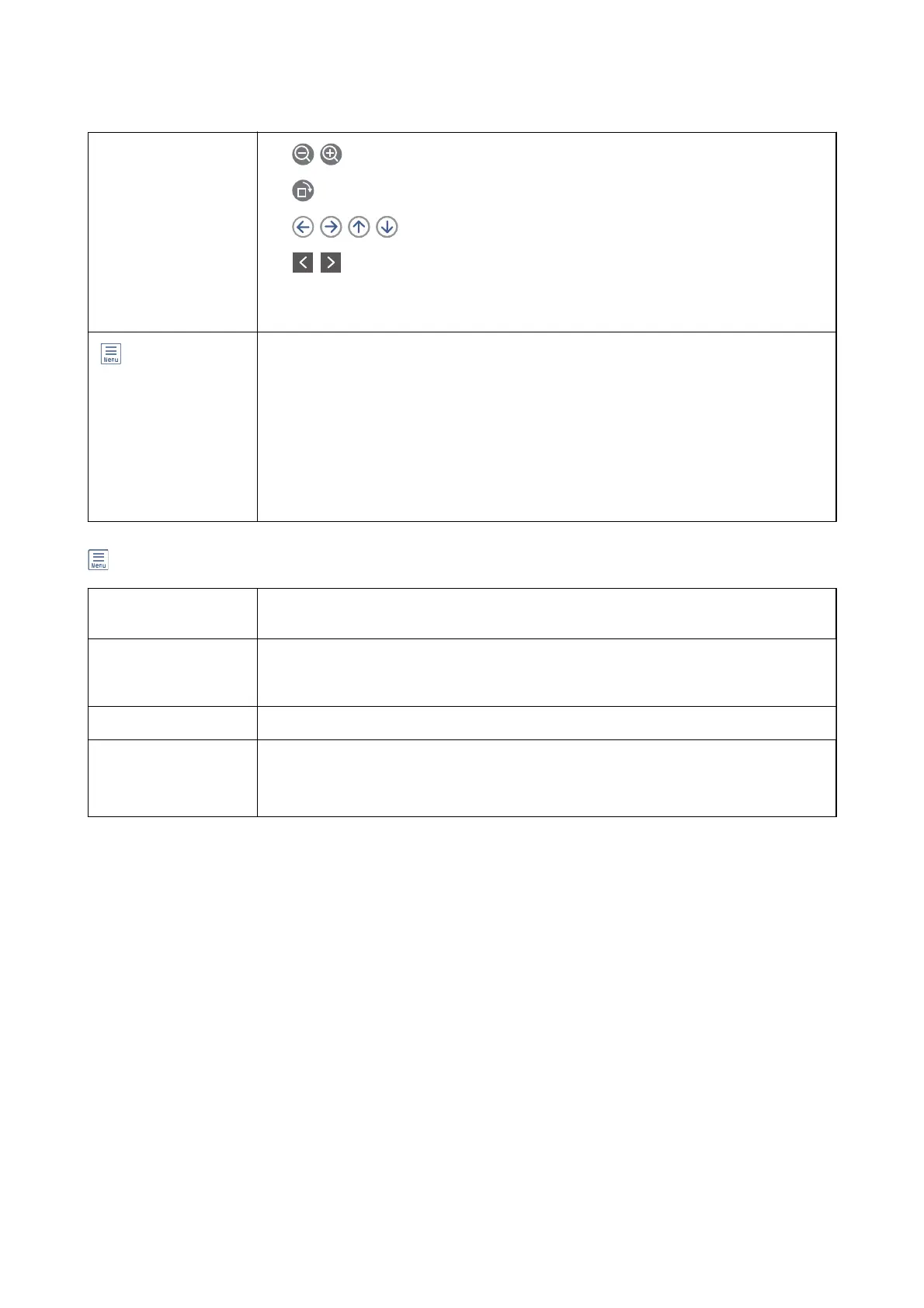 Loading...
Loading...