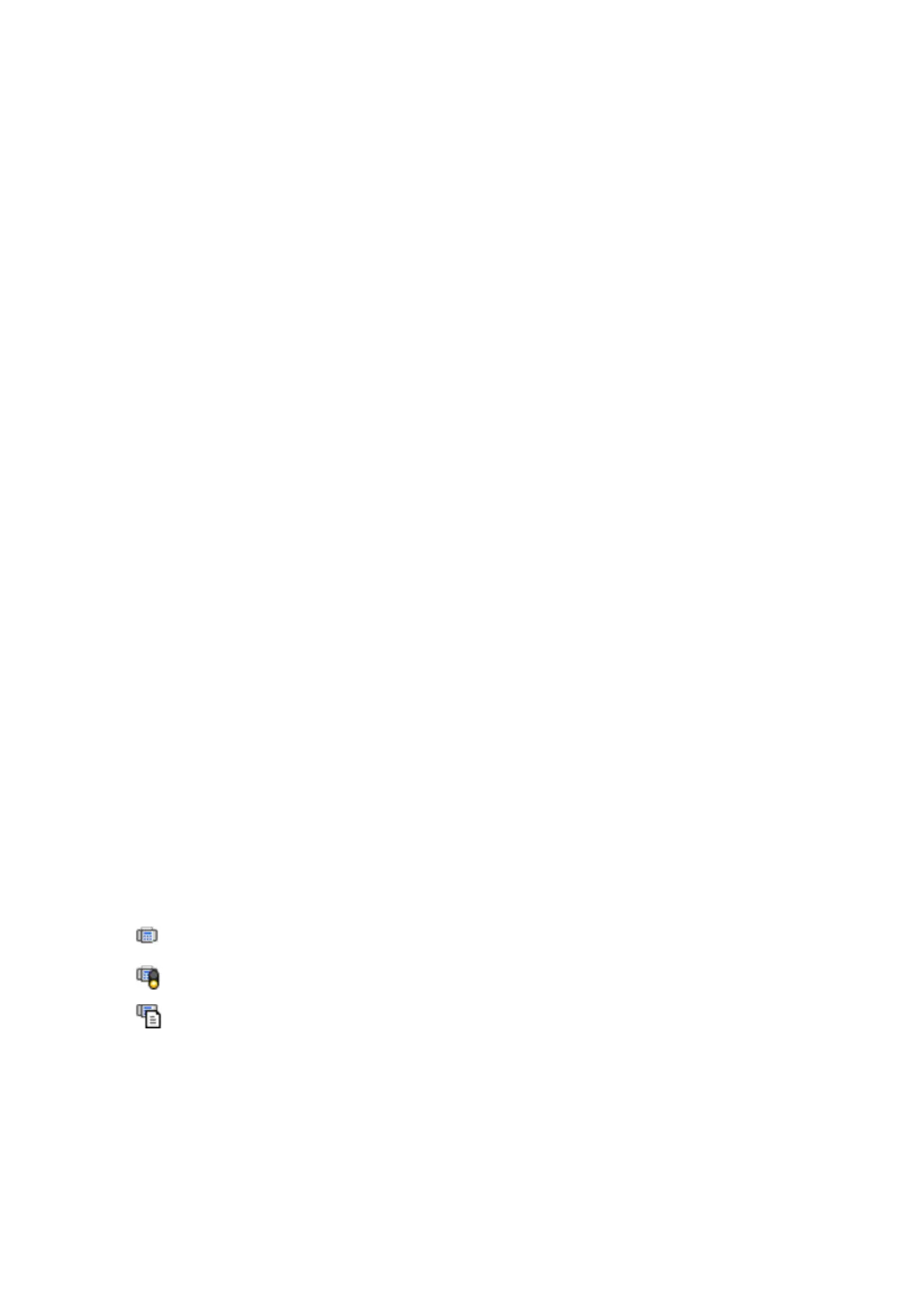Related Information
& “Application for Conguring Fax Operations and Sending Faxes (FAX Utility)” on page 175
Canceling the Feature that Saves Incoming Faxes to the Computer
You can cancel saving faxes to the computer by using the FAX Utility.
For details, see Basic Operations in the FAX Utility help (displayed on the main window).
Note:
❏ If there are any faxes that have not been saved to the computer, you cannot cancel the feature that saves faxes on the
computer.
❏ You cannot change settings that have been locked by your administrator.
❏ You can also change the settings on the printer. Contact your administrator for information on canceling settings to save
received faxes on the computer. For details, see the Administrator's Guide.
Related Information
& “Application for Conguring Fax Operations and Sending Faxes (FAX Utility)” on page 175
Checking for New Faxes (Windows)
By setting up a computer to save faxes received by the printer, you can check the processing status of received faxes,
and whether or not there are any new faxes using the fax icon on the Windows task bar. By setting up the computer
to display a notication when new faxes are received, a notication screen pops up near the Windows system tray,
and you can check the new faxes.
Note:
❏ Received fax data saved to the computer is removed from the printer's memory.
❏ You need Adobe Reader to view the received faxes because they are saved as PDF les.
Using the Fax Icon on the Task Bar (Windows)
You can check for new faxes and the operation status by using the fax icon displayed on the Windows taskbar.
1. Check the icon.
❏ : Standing by.
❏
: Checking for new faxes.
❏
: Importing new faxes is complete.
2. Right-click the icon, and then click Open the received fax folder.
e received fax folder is displayed. Check the date and the sender in the le name, and then open the PDF
le.
While the fax icon indicates that it is standing by, you can check for new faxes instantly by selecting Check
new faxes.
User's Guide
Faxing
155

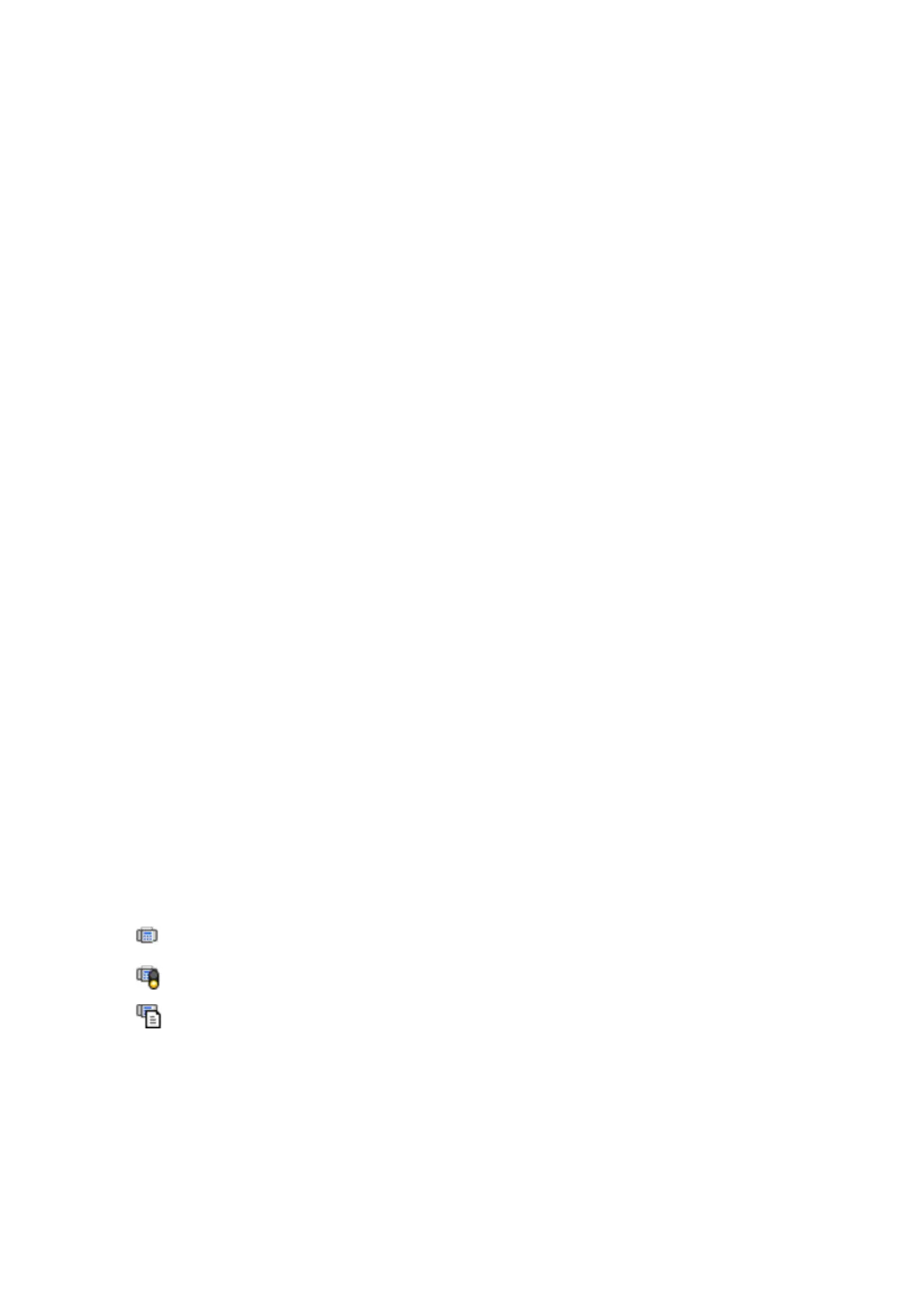 Loading...
Loading...