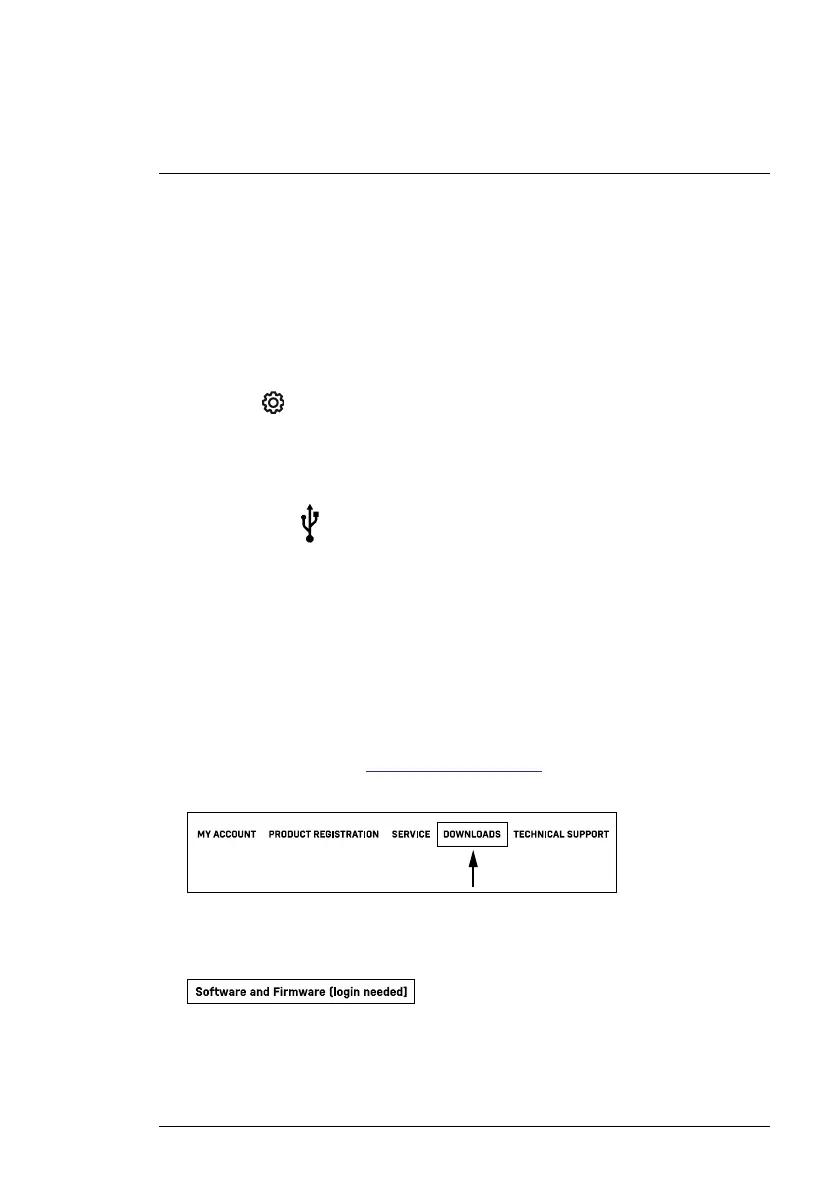PC Interface
10
10.1 PC Connection Overview
The RH600 can be connected to a PC to download saved Data Logger and
Data Hold readings and to perform a firmware upgrade. Use the supplied
USB cable to connect the RH600 to a PC USB port. The RH600 USB port is
located at the top of the meter as shown in Section 2.1, Meter Description.
10.2 Initiating Meter-to-PC Communication
1. Connect the meter to the PC using the supplied USB cable.
2. Press F3
to open the programming menu.
3. Use the left arrow button to step to Functions.
4. Use the down arrow button to scroll to Connect to Computer.
5. Press F3 ✔ at the Connect to Computer command to initiate
communication.
6. The USB icon
will appear the top of the RH600 display when communi-
cation has been established. The PC will recognize the RH600 as a stand-
ard external drive. The RH600 drive will appear in File Explorer (Windows)
or in the Finder (Mac).
7. Follow the instructions in Section 8, Data Recording, above, for saving
and downloading recorded data files.
10.3 Updating the RH600 Firmware
Occasionally, the RH600 firmware is updated to add or improve functionality.
Follow the steps below to check for, and perform, available firmware updates.
1. Go to the support site: https://support.flir.com
2. Click on the DOWNLOADS menu heading, as shown.
Figure 10.1 Click ‘DOWNLOADS’.
3. Click Software and Firmware as shown.
Figure 10.2 Click the ‘Software and Firmware’ item from the options list.
#NAS100113; r. AA/87024/87024; en-US
25

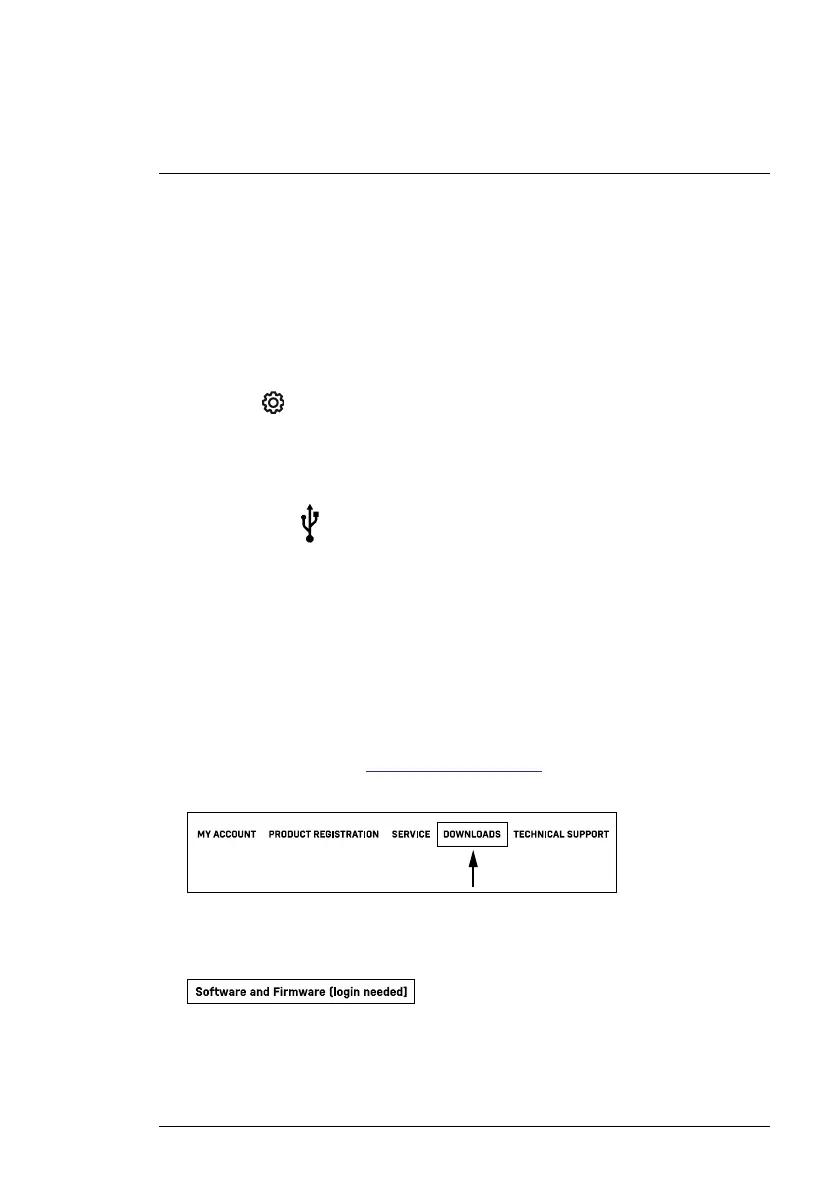 Loading...
Loading...