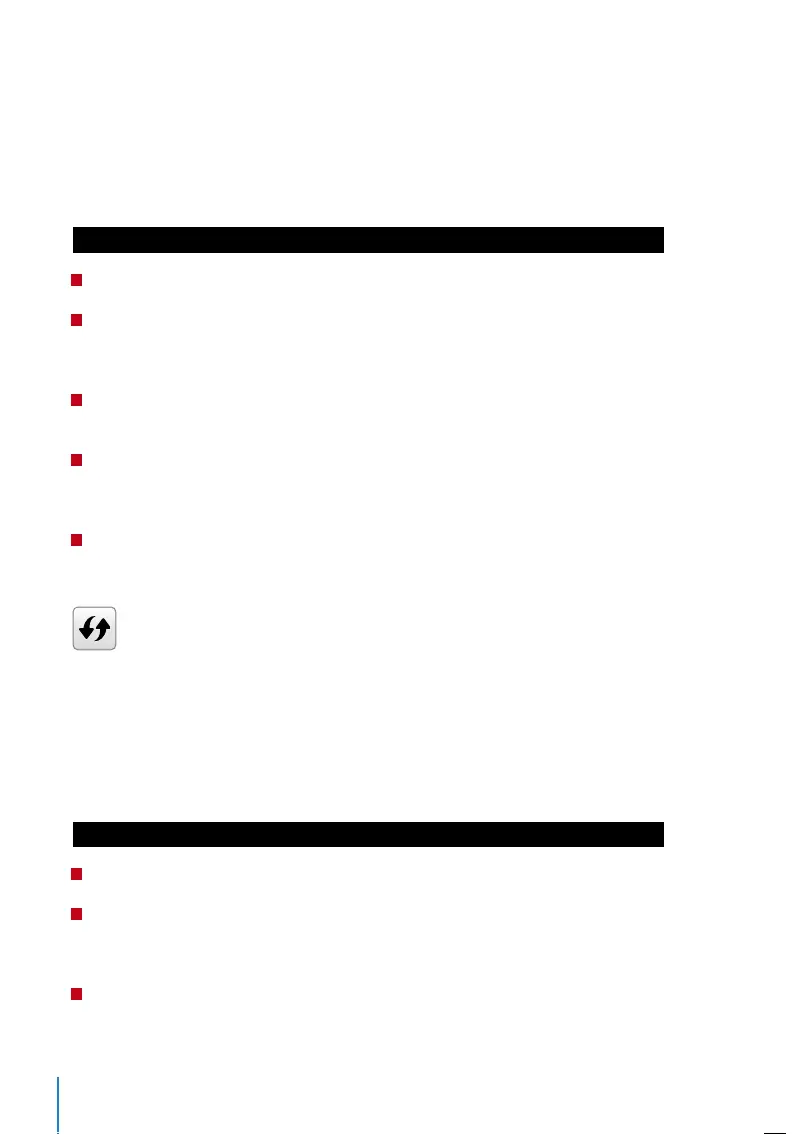12
Prior to enrolling your fingerprint, please choose the fingers that will be used to enroll
into the device. We recommend using both index fingers as opposed to your thumbs as
their size may differ between individuals, which may not fit wholly on the scanner.
Follow the steps below to enroll a fingerprint:
Step 1: Press Menu > User Mgt > New User
Step 2: User ID > Key in User ID
This is the unique ID number that represents the user in the devices and software.
Make sure you do not use duplicated ID. The maximum length is 9-digits
Step 3: Select Fingerprint > Press the corresponding number to select which finger(s)
to enroll from the on screen image.
Step 4: Press OK to start enrolling the fingerprint > Place your finger on the scanner
3 times > Screen will display the quality of image captured > Press OK to save > Press
ESC to return to the main page
Step 5: Press User Role > Select Role > Select Normal User > Press OK to save
Select Super Admin or other defined role(s) you wish to assign to this user.
Refer to page 15 User Role for more details. Repeat Steps 3 and 4 to enroll the 2nd
backup fingerprint.
Card Enrollment
Please check the technical specifications of the device to ensure that this function is sup-
ported before continuing. The default card type is 64-bit, 125kHz RFID card. MIFARE and
HID card systems are available upon request.
Follow the steps below to enroll a card:
Step 1: Press Menu > User Mgt > New User
Step 2: User ID > Key in User ID
This is the unique ID number that represents the user in the devices and software.
Make sure you do not use duplicated ID. The maximum length is 9 digits
Step 3: Select Card > Wave card at the induction area > Screen displays the card ID >
Press OK to save

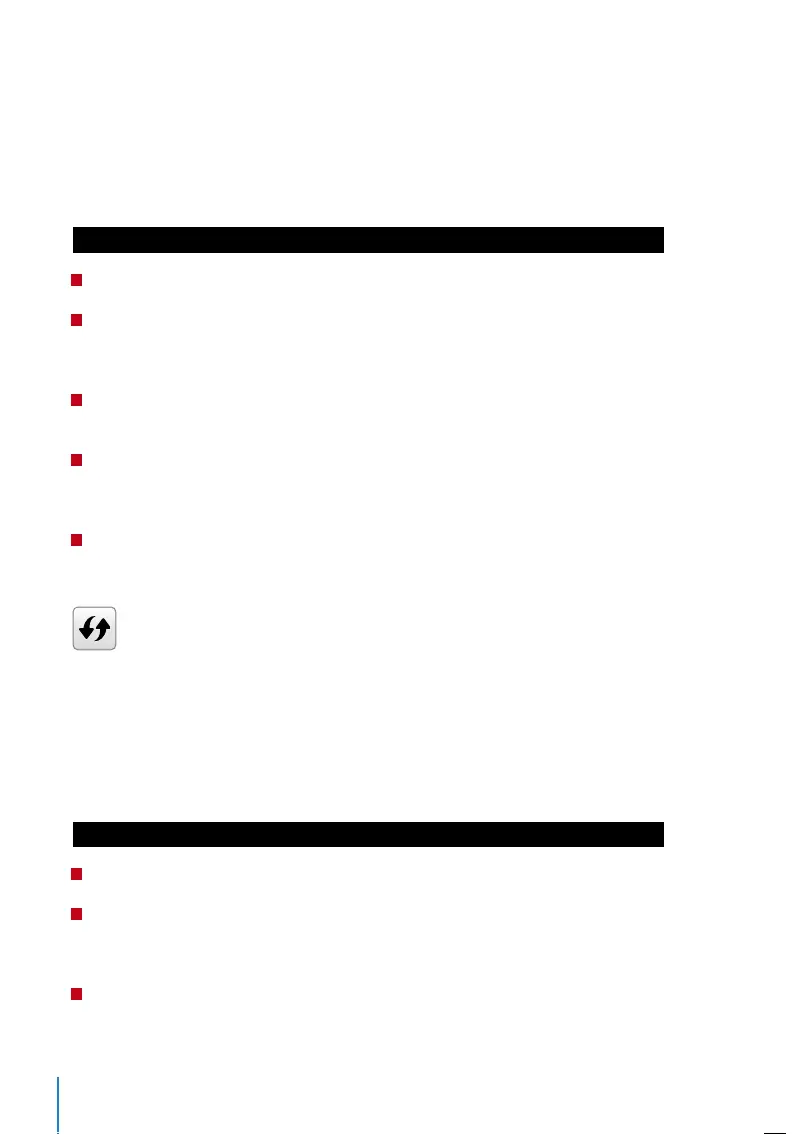 Loading...
Loading...