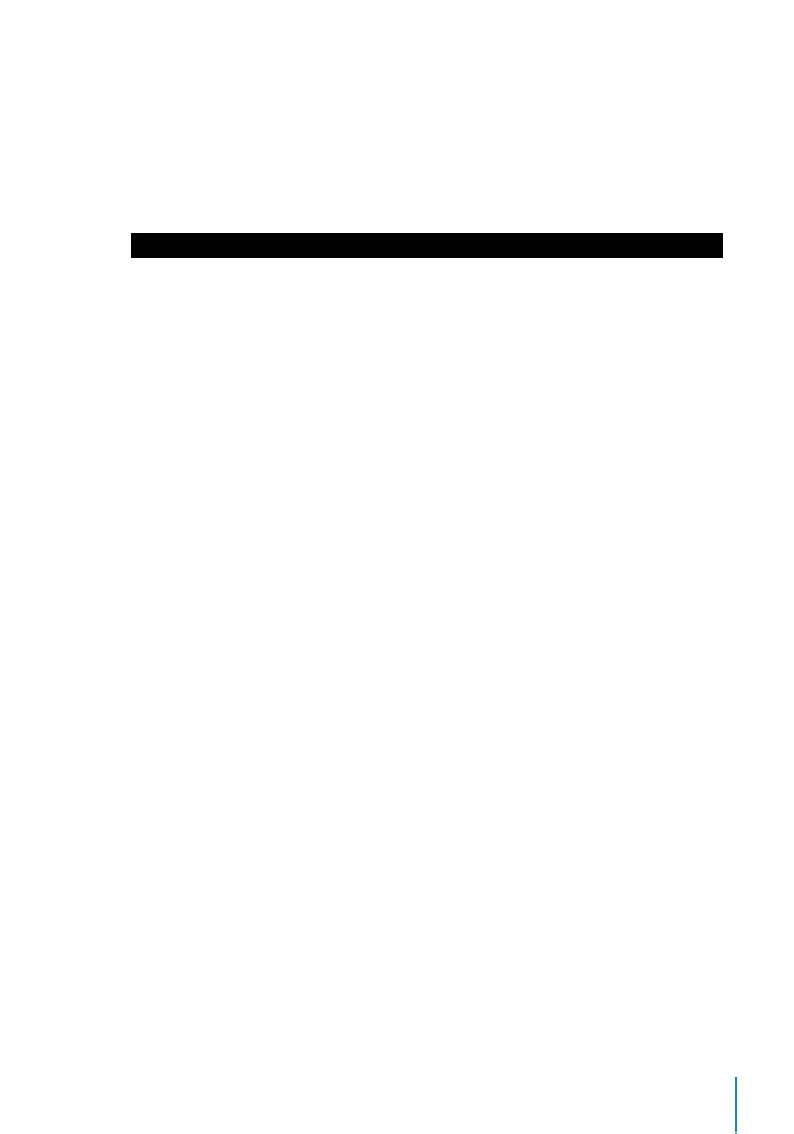21
Download
To copy data from a device into a USB drive, attach the USB drive to the device and:
Go to Menu
> USB Manager > Download
You can select the following data type to copy into the USB drive:
• Download Attendance Data: Download attendance data.
• Download User Data: Download employees’ data (face/fingerprint templates, pass-
word, card ID, names).
• Download User Portrait: Download employees’ photos.
• Download Attendance Photo: Download photos captured while an employee is suc-
cessfully verified. The photos are in JPEG format.
• Download Blacklist Photo: Download the photo (captured while employee fails to
verify at the device) into USB device. The photos are in JPEG format.
• Download Work Code: Download the work code ID.
• Download Short Message: Download the short message.
Upload
Uploading is the process of copying data from a USB drive into a device. The data has to
be copied from the software to the USB Drive. To begin uploading your data, connect
the USB to your device and:
Go to Menu
> USB Manager > Upload
• Upload User Portrait: Upload employees’ photos.
• Upload Work Code: Upload the work code ID.
• Upload Short Message: Upload the short message.
• Upload Screen Saver: Upload photos (used as a slide show) in JPEG format into the
device. The name of file must start with “ad_” .
• Upload Wallpaper: Upload a photo (used as wallpaper at the main screen) in JPEG
format into your device. An example of the file’s naming convention - “1-10.jpg“.
Download Options
You can configure your device to encrypt data and transaction logs when downloading
onto a USB drive to avert alterations made by staff members. Logs can be chosen for
deletion after being downloaded into your USB drive to free up disk space.
Go to Menu
> USB Manager > Download Options > Press OK to Enter > Select either
Encrypt
Attendance Data or Delete ATT data
> Press OK to either turn the function on or off.

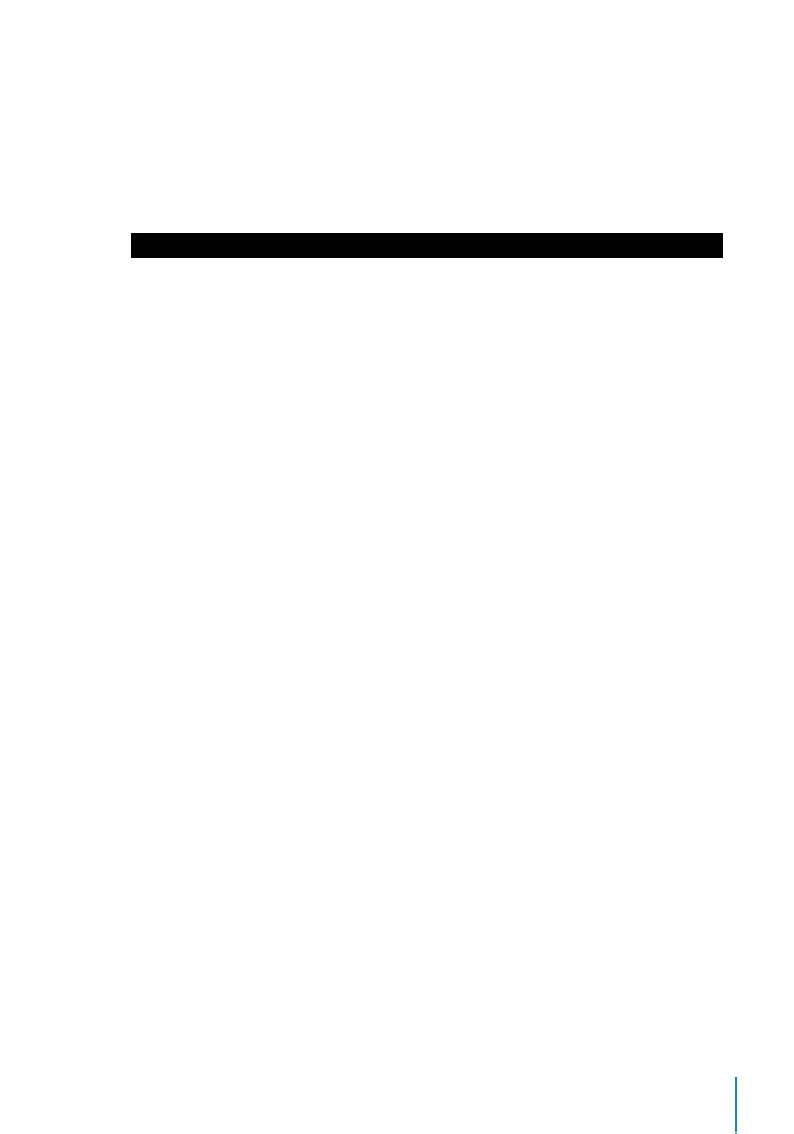 Loading...
Loading...