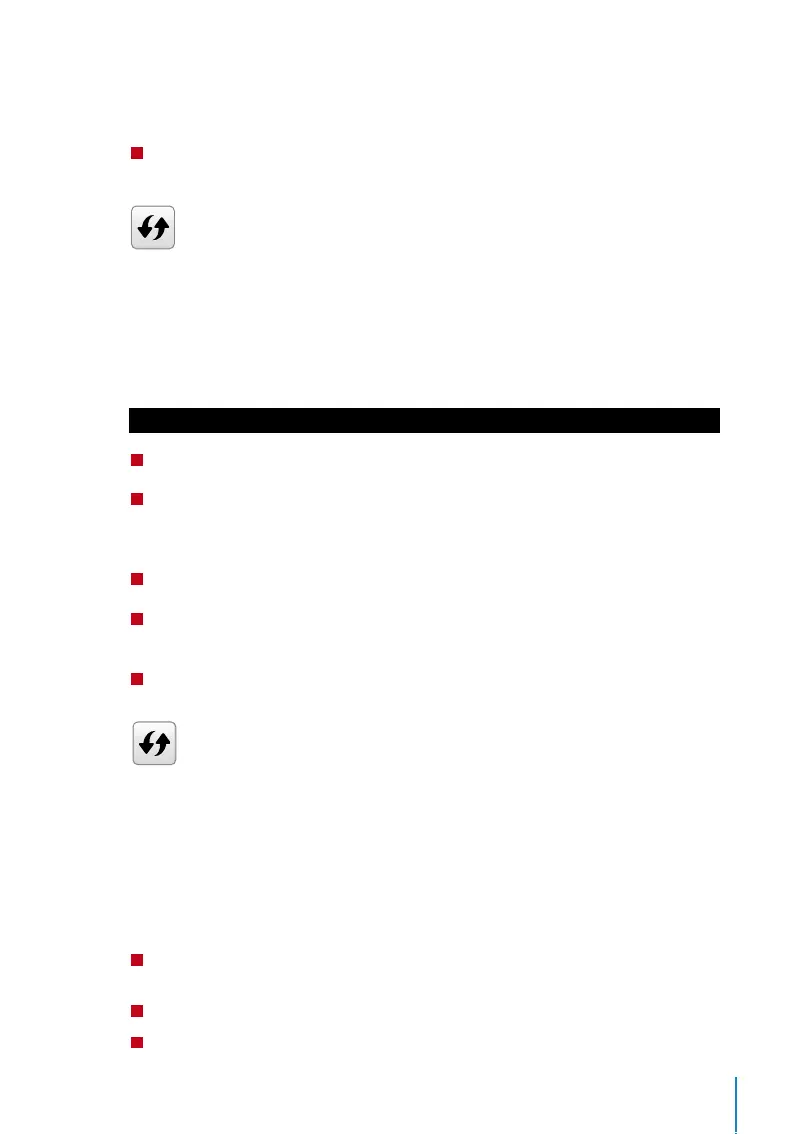13
Step 4: Press User Role > Select Role > Select Normal User > Press OK to save
Select Super Admin or other defined role(s) you wish to assign to this user.
Refer to page 15 for more details regarding User Role
Password Enrollment
Password verifications have a lessened security presence in Attendance Reporting and
Access control systems. Despite this, passwords are generally the primary preference for
enrollment. FingerTec devices can accept up to 8-digit passwords in numeric format.
Follow the steps below to enroll password:
Step 1: Press Menu > User Mgt > New User
Step 2: User ID > Key in User ID
This is the unique ID number that represent the user in the devices and software.
Make sure you do not use an existing ID. The maximum length is 9 digits
Step 3: Select Password
Step 4: Insert password for the 1st time > Press OK > Re-enter the password to con-
firm
Step 5: Press User Role > Select Role > Select Normal User > Press OK to save
Select Super Admin or other defined role(s) you wish to assign to this user.
Refer to page 15 for more details regarding User Role
Menu Options
Expiration Options
You can set the expiration options for each employee if required. Once the expiration
period for the employee has been exceeded, access to the company will be restricted.
Step 1: To turn on the function, Press Menu > System > Attendance > Expiration Rule
> Press OK to turn it ON
Step 2: Press Menu > User Mgt > New User > Expiration Rule > Press OK to Enter
Step 3: Select the Expiration Options as below.

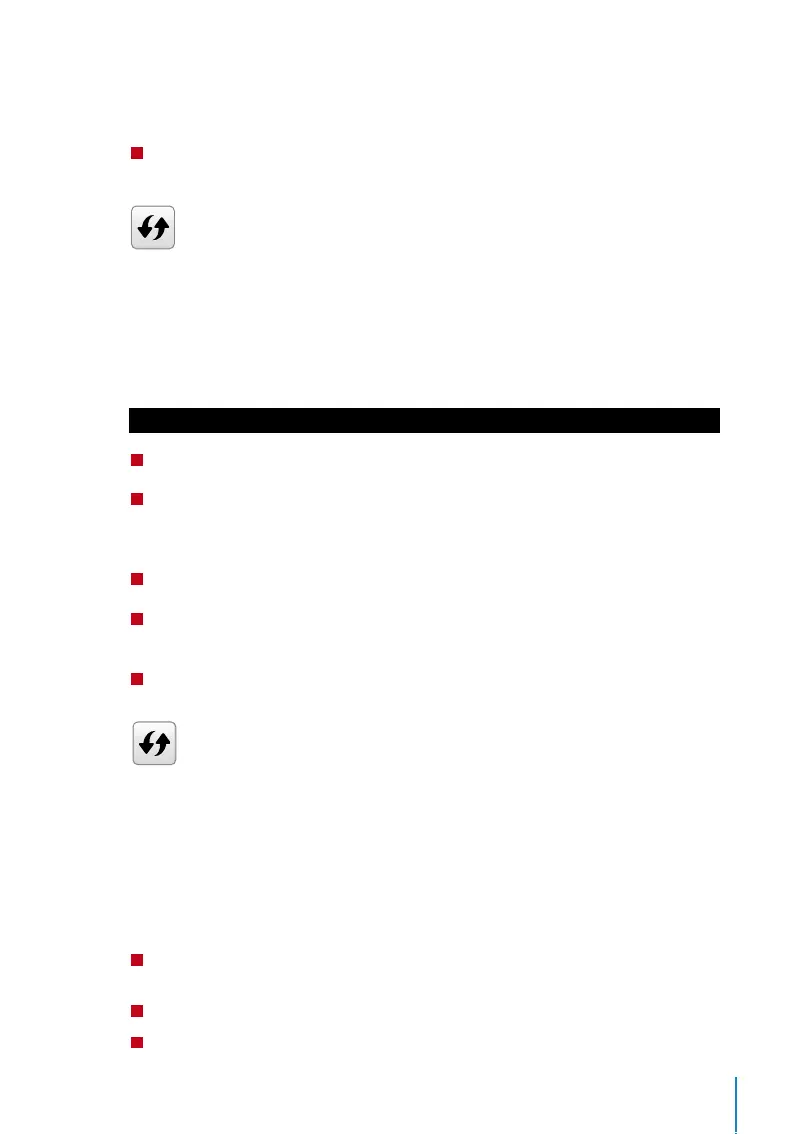 Loading...
Loading...