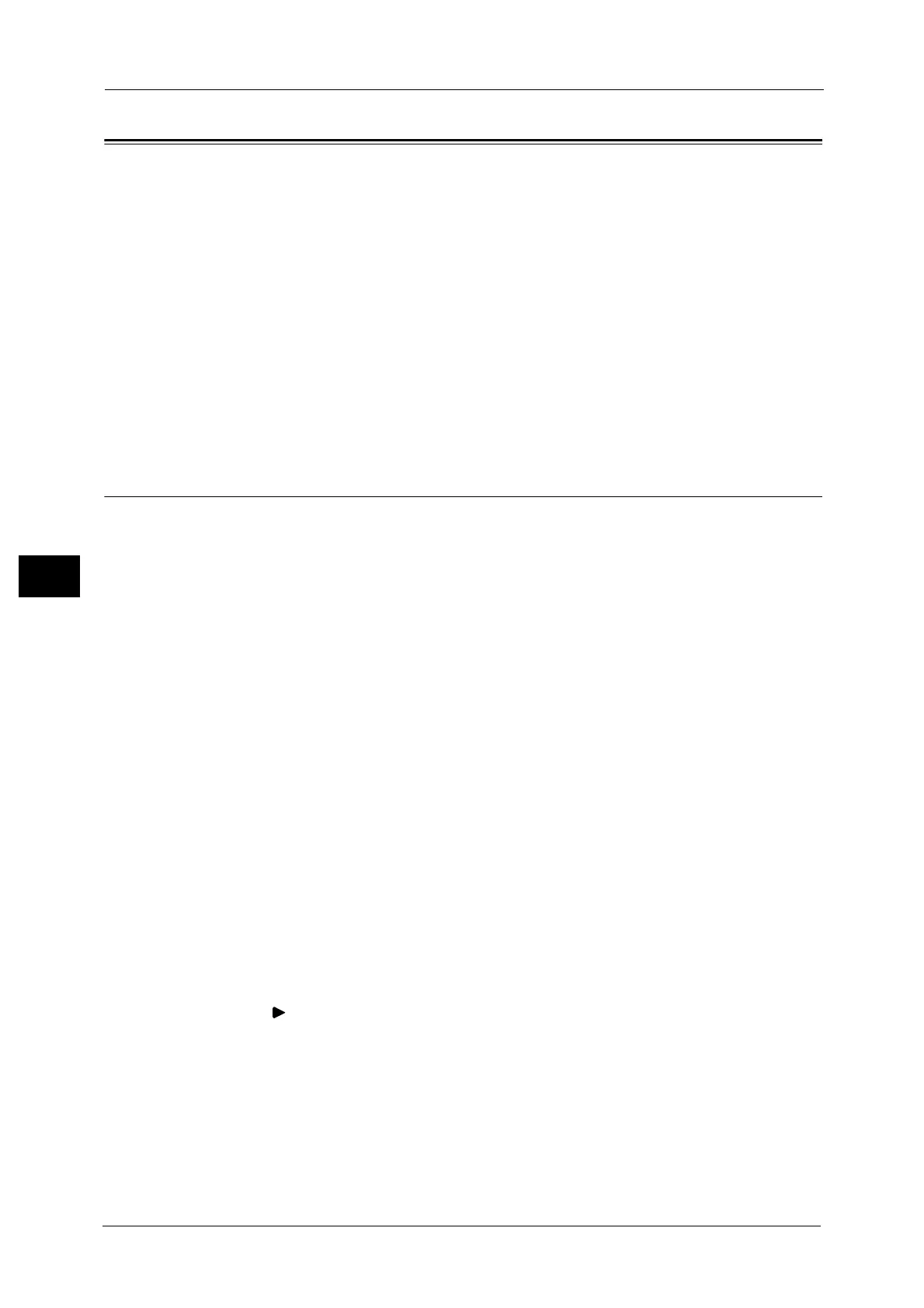5 Tools
260
Tools
5
Web Applications Service Setup (ApeosPort Series Models Only)
In [Web Applications Service Setup], you can specify the remote access destination.
Remote access allows you to view web application services, which are compatible with the
machine, directly on the touch screen, to upload a document that has been scanned on the
machine to the web applications, and to directly select and print a document that is stored
in the remote server. It also allows you to directly upload and print a file without going
through another computer.
Note • To use this feature, the External Access Kit (optional) and any Fuji Xerox manufactured web
applications (purchased separately) are required. For more information, contact our Customer
Support Center.
1 On the [Tools] screen, select [Web Applications Service Setup].
For the method of displaying the [Tools] screen, refer to "System Settings Procedure" (P.126).
2 Select an item to set or change.
Server Certificate Verification Settings
When the machine is connected to a remote server (ASP) that is located in the Internet zone,
server certificate verification is available to prevent phishing attempts as with a Windows
web browser. Configure the following settings.
Preparations
Download a root certificate (CA certificate) of the root certification authority, which issues
the server certificate for the remote server to be connected, to a computer connected to
CentreWare Internet Services.
The CA certificate formats that can be used are as follows:
z
DER encoded binary X.509 (.CER)
z
Base 64 encoded X.509 (.CER)
z
Cryptographic Message Syntax Standard - PKCS #7 Certificates (.P7B)
Setting Procedure
1 Start CentreWare Internet Services.
For information on how to start CentreWare Internet Services, refer to "Starting CentreWare Internet Services" (P.312).
2 Generate a certificate.
If you use an approved device certificate, proceed to step 3.
1) Click the [Properties] tab.
2) Click [ ] on the left of [Security] to display the items in the folder.
3) Click [Machine Digital Certificate Management].
4) Click the [Create New Self Signed Certificate] button.
5) Set [Public Key Size] and [Issuer], and then click [Apply].
After a short while, [Settings have been changed.] is displayed.
3 Enable SSL/TLS communication.
1) Click [SSL/TLS Settings].

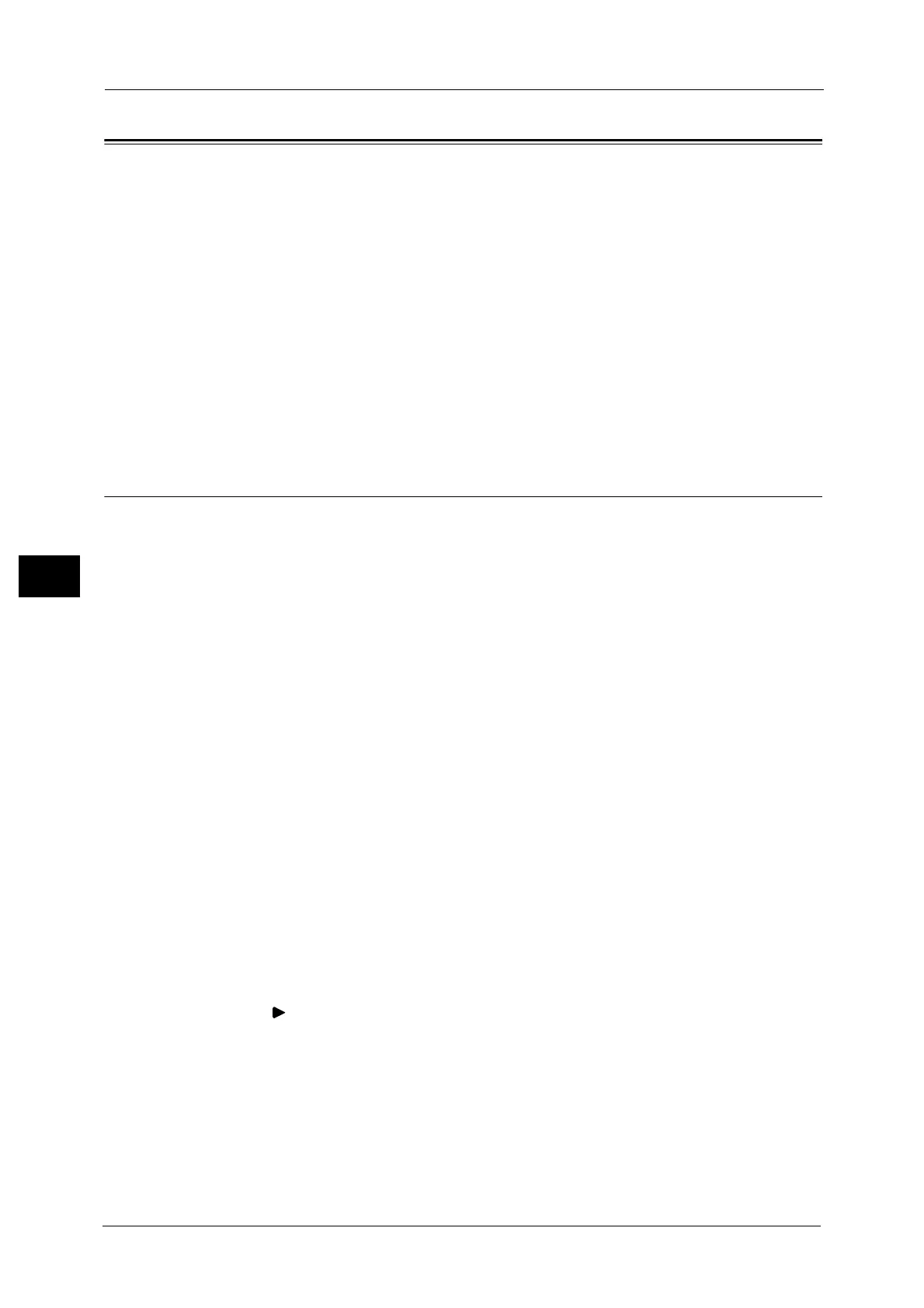 Loading...
Loading...