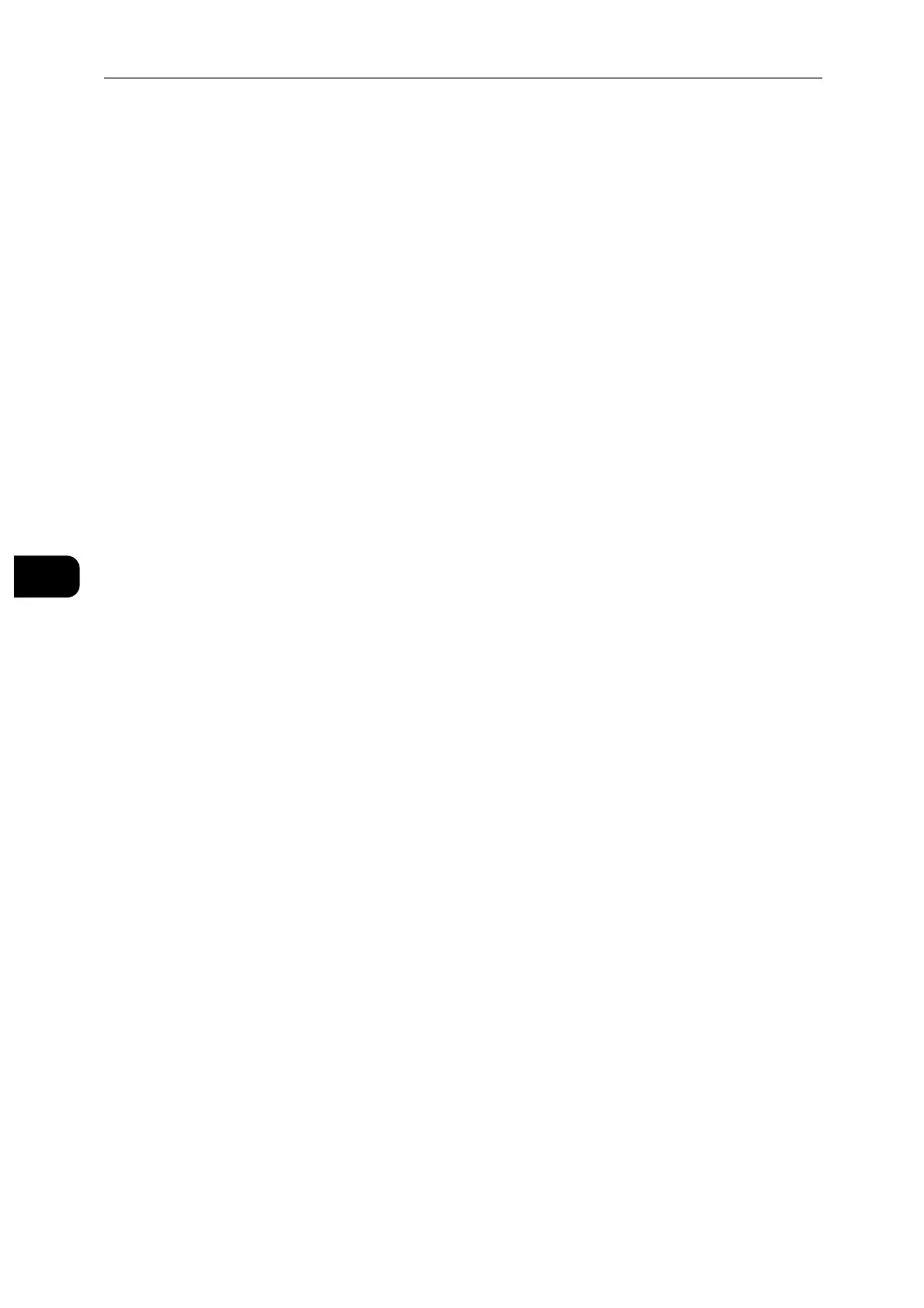Printing
64
Printing
5
Procedures for Printing Stored Jobs
The stored print feature is available when using the PCL or PS driver.
1 Press the Home button.
2 Select [Jobs].
3 Select a job to print.
Printing Secure Print Jobs From Control Panel
This section describes how to print the Secure Print jobs.
In case of you are logged in except Simple authentication
If authentication is enabled and the user ID on the secure print jobs matches the login user
ID on the device, you can access the secure print jobs without entering the passcode
specified at the printer driver.
1 Press the Home button.
2 Select [Jobs].
3 Select [Personal & Secure Jobs].
4 Your secure print jobs are displayed. Select a job to print.
If you want to print all jobs, select [Print All]. If you want to delete all jobs, select [Delete All].
In case of you are not logged in
If authentication is not enabled or you are logged in using Simple authentication, use
following procedure.
1 Press the Home button.
2 Select [Jobs].
3 Select [Personal & Secure Jobs].
4 Secure print users’ folders are displayed. Select your folder.
5 Enter the passcode that you specified on the printer driver and select [OK].
6 Your secure print jobs are displayed. Select a job to print.
If you want to print all jobs, select [Print All]. If you want to delete all jobs, select [Delete All].
Deleting a Print Job
To delete printing a job, use the following procedure.
1 Press the Home button.

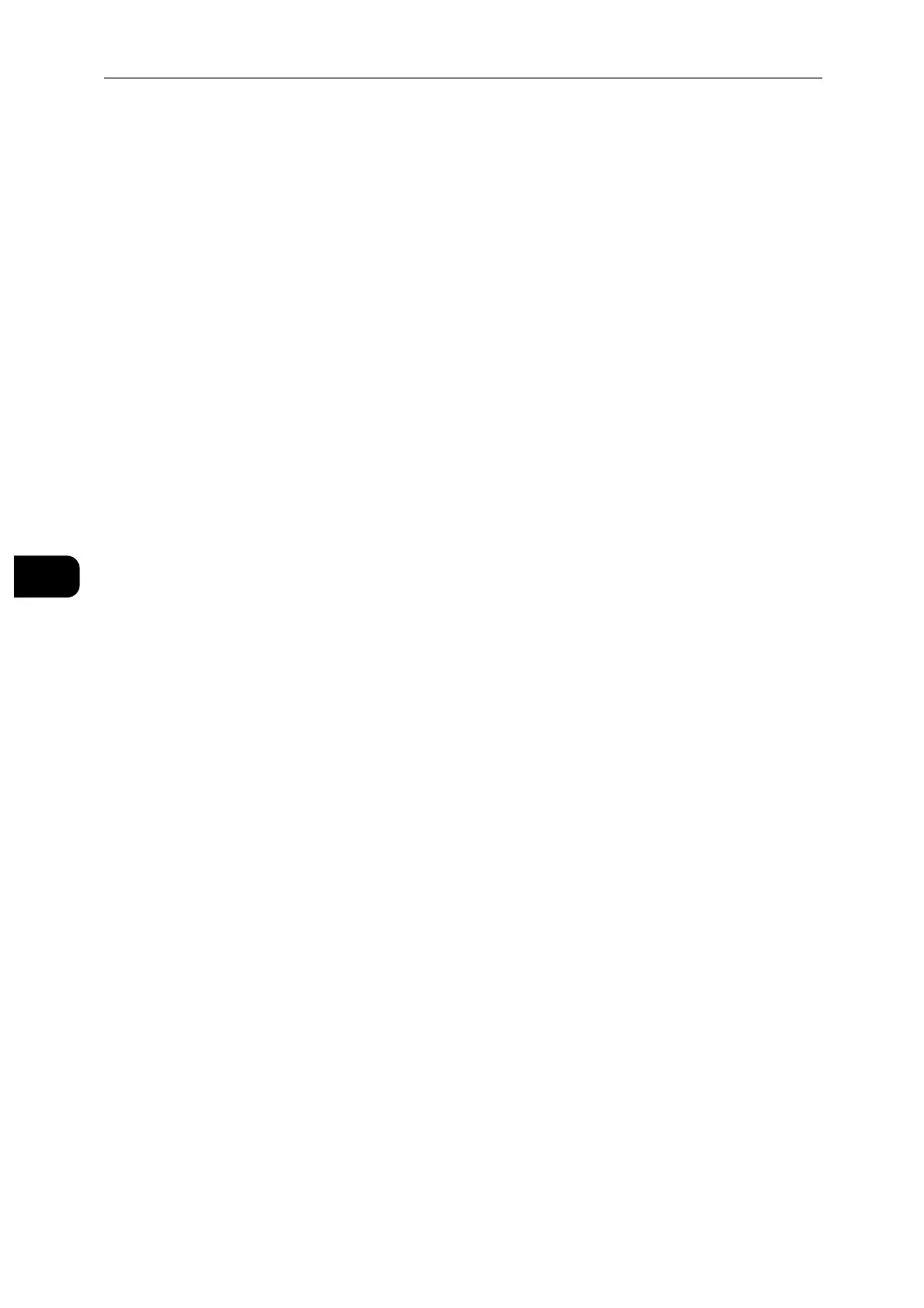 Loading...
Loading...