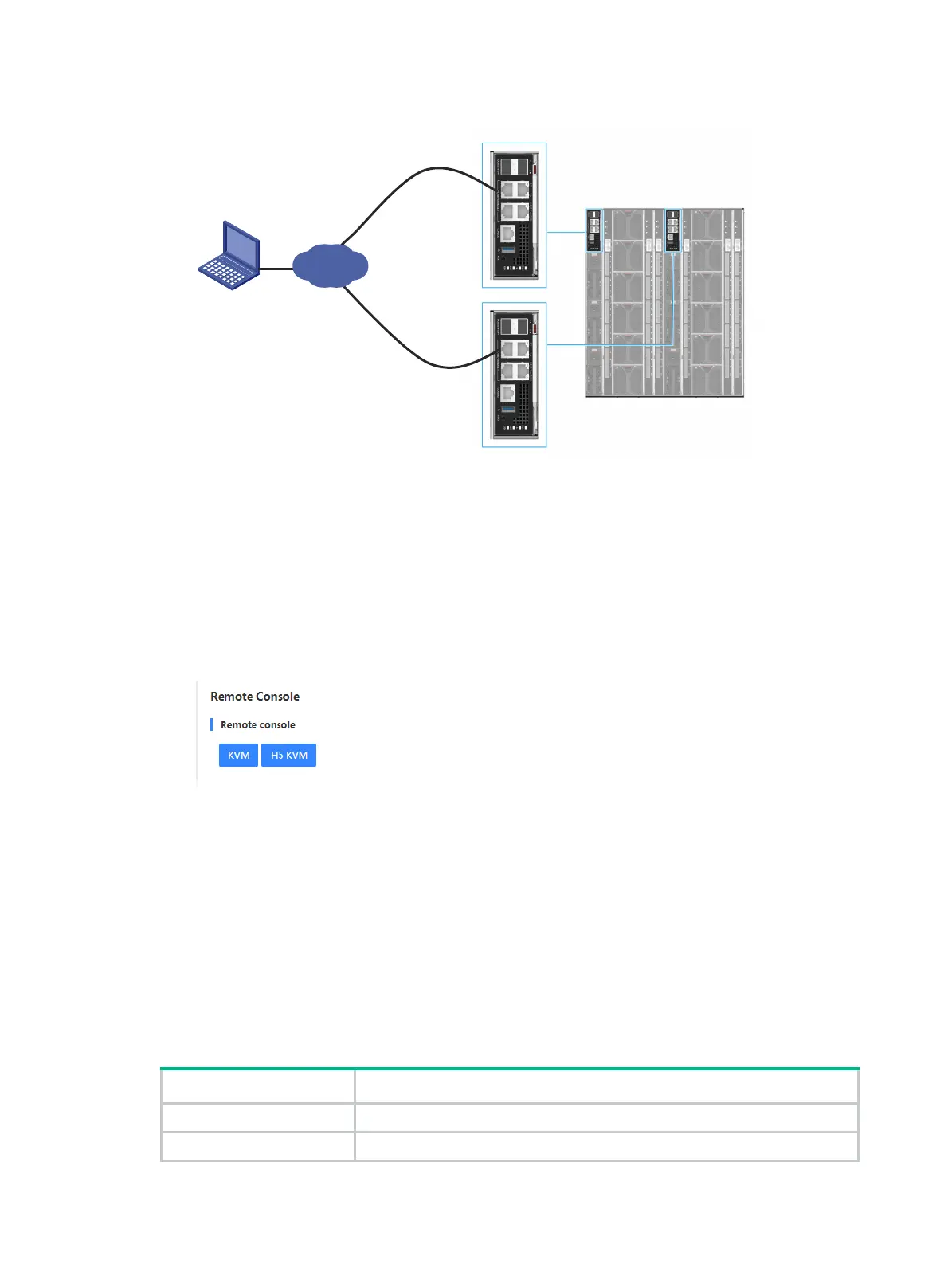3
Figure 3 Connecting the PC to both the active and standby OM modules
4. Configure IP settings on the PC for the PC to reach the OM modules.
5. Open the browser, enter the management IP address of OM in the format of
https://OM_ip_address in the address bar, and then press Enter.
6. On the sign-in page, enter the username and password, and then click Login.
7. In the navigation pane, click Blade Servers, select the target server, and then click Remote
Consoles.
8. On the Remote Consoles tab, click KVM or H5 KVM, as shown in Figure 4.
Figure 4 Launching a remote console
Connecting the OS image
Before installing an OS, connect the boot media that contain the OS image to the server.
For local login, you can use an optical disk drive, bootable USB disk, or PXE server as the boot
media.
For remote console login, you can use an optical disk drive, bootable USB disk, PXE server, or
virtual media (virtual disk, CD/DVD, or drive/USB) as the boot media. To install an OS on
multiple servers in bulk, use a PXE server as the boot media.
Use Table 4 to determine the OS image preparation method based on the boot media.
Table 4 Preparing an OS image
Boot media Preparing for installation
Optical disk drive Insert the optical disk drive that contains the OS image into the optical drive.
Bootable USB drive Insert the bootable USB disk that contains the OS image into the USB port.

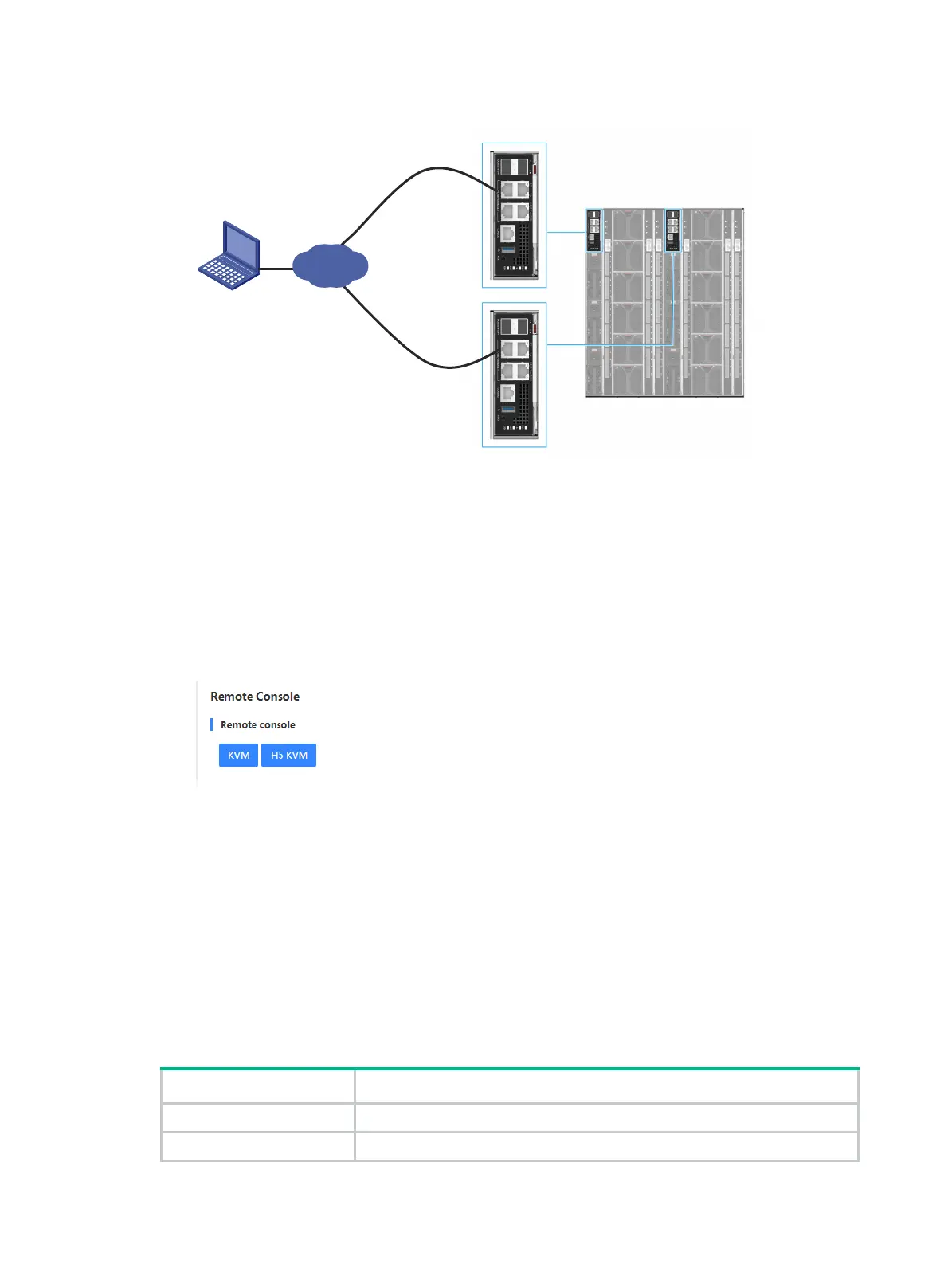 Loading...
Loading...