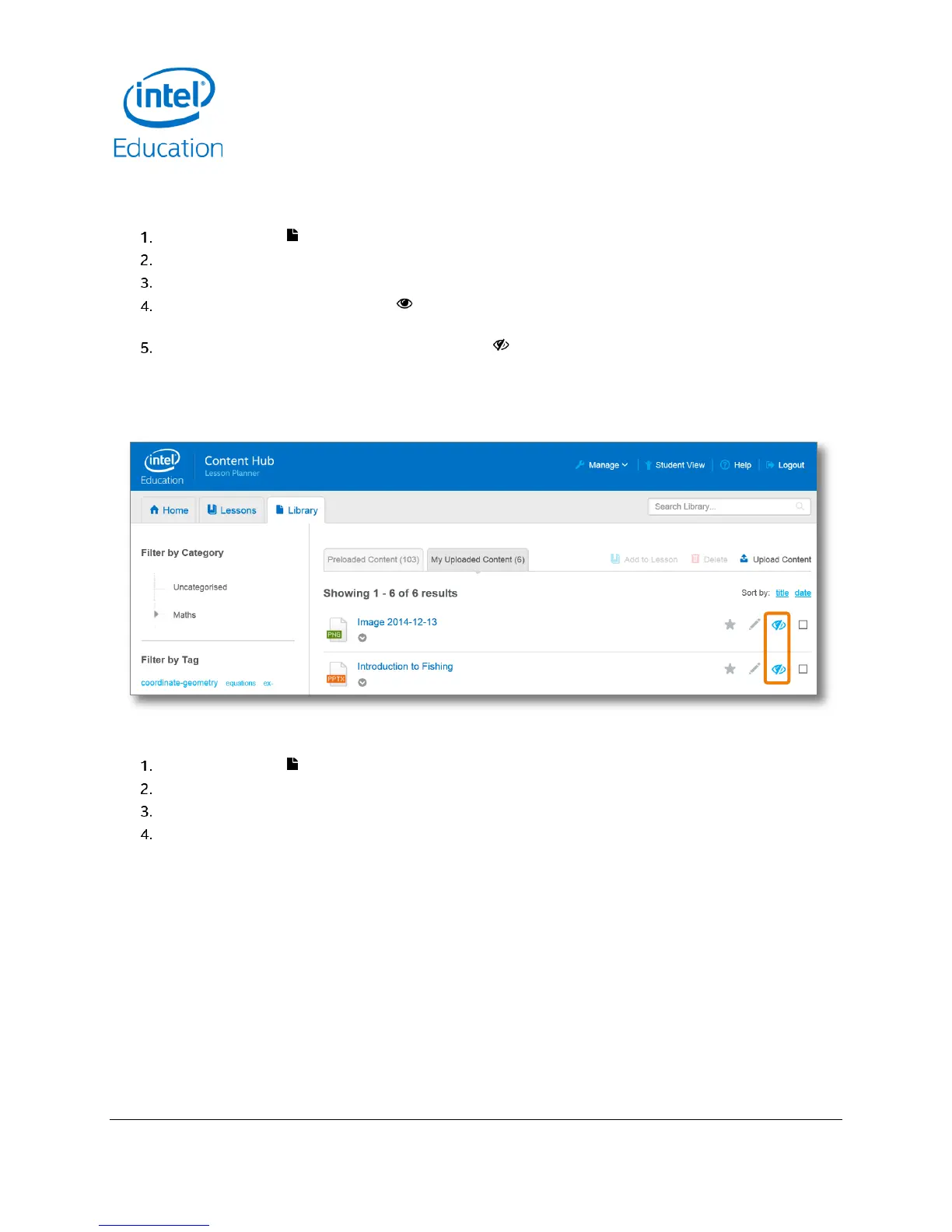Content and Lesson Management (Teacher Guide)
Intel® Education Content Access Point
User Manual January 2015
24 Document Number: 331819-001EN
4.2.5 Hide and show content and library from students
Individual content can be hidden so students cannot access it.
Go to the Library ( ) page. (See Figure 24.)
Click either the Preloaded Content tab or the My Uploaded Content tab.
Locate the content to hide/show.
To hide a content file, click the eye ( ) button. A slash will appear over the eye, and students will not be
able to access the content file.
To show a content file, click the eye with the slash ( ) button. The slash will disappear, and students will
be able to access the content file.
TIP! A teacher may hide/show a featured content file from the Home page.
Figure 24: Teacher - Hide content
To hide/show all content (the entire Library) from students:
Go to the Library ( ) page. (See Figure 25.)
Locate the Allow student access to library? widget (bottom left).
To hide the Library, click No.
To show the Library, click Yes.

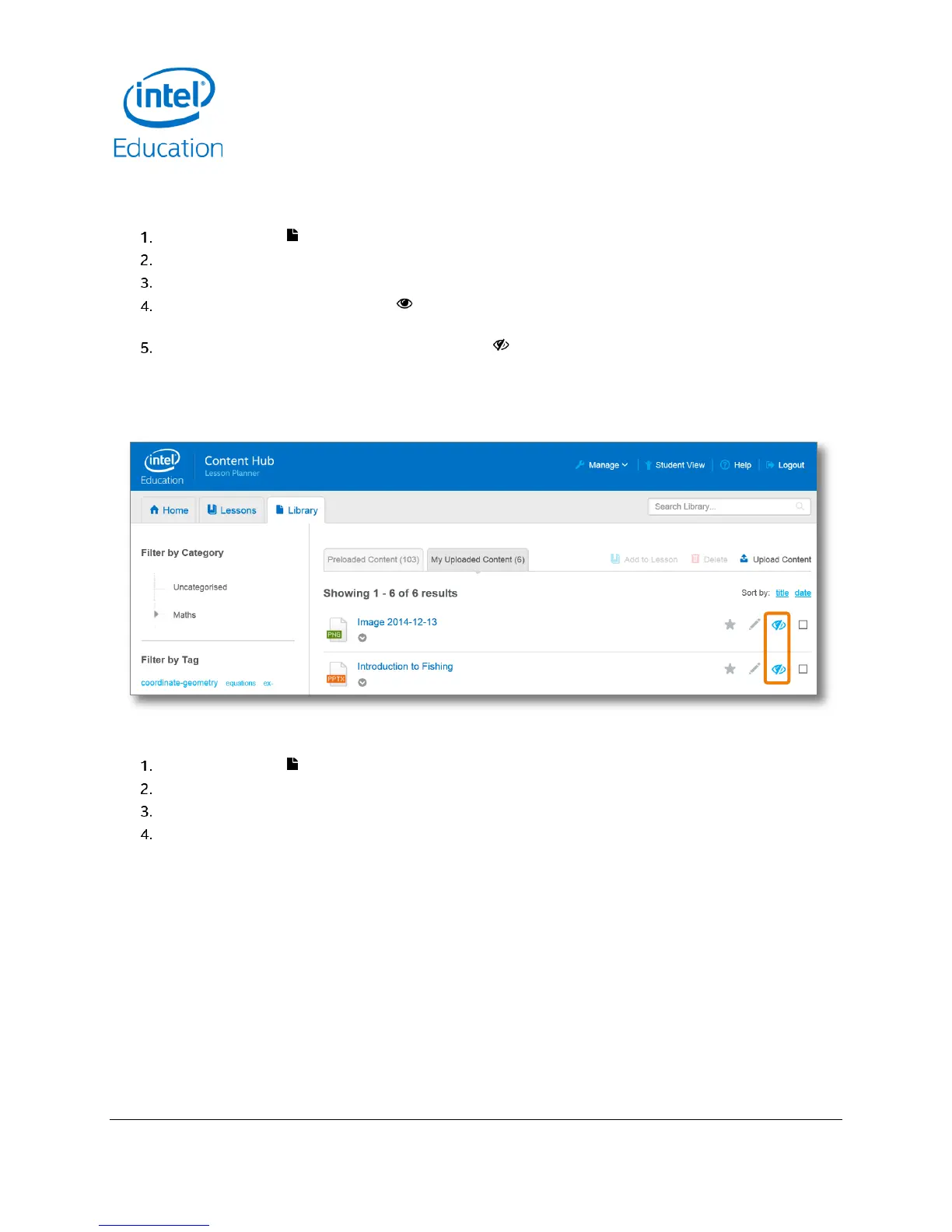 Loading...
Loading...