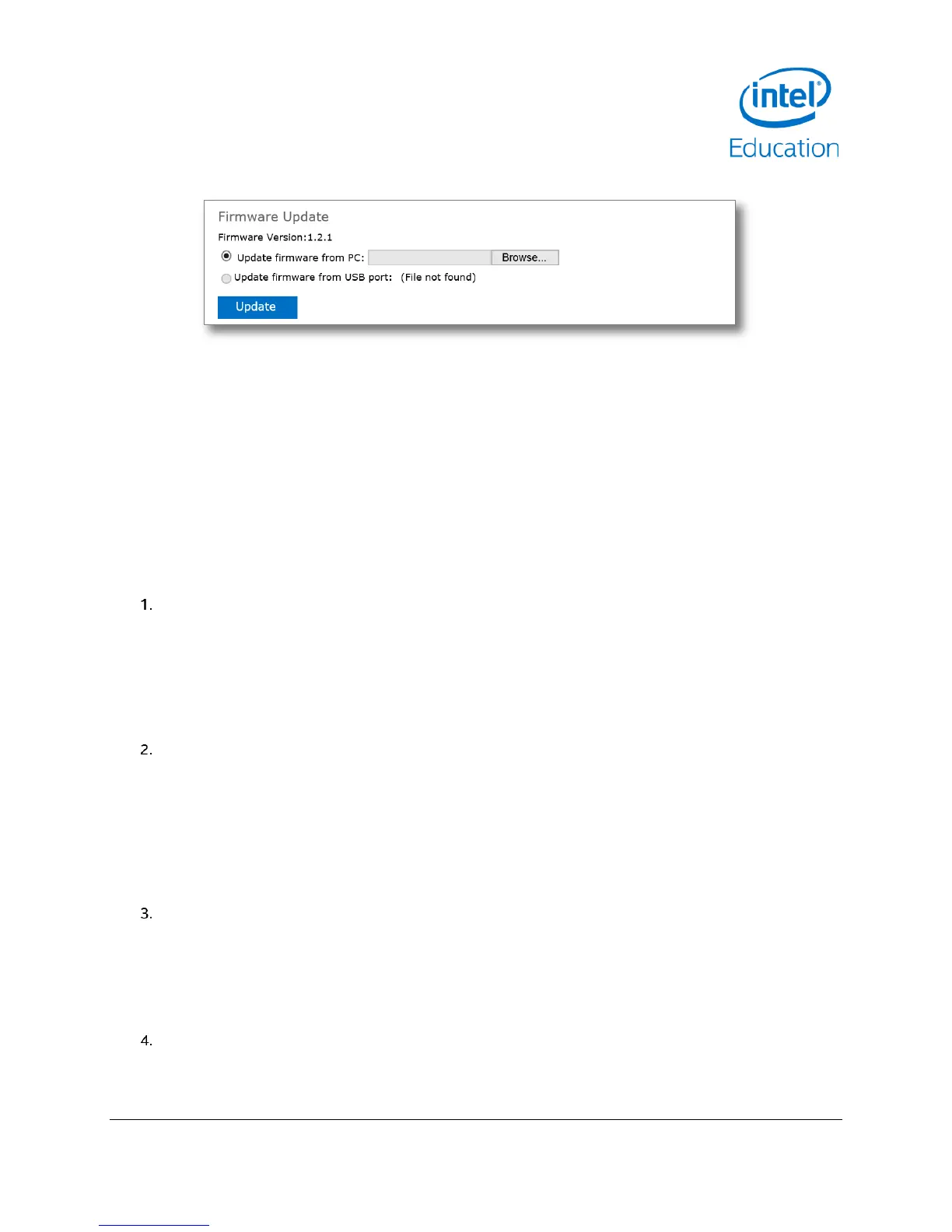Intel® Education Content Access Point
January 2015 User Manual
Document Number: 331819-001EN 43
Figure 45: Admin - Device management - Firmware update
5.11.2 Manage preloaded content database
CAUTION:
Uploading to and updating the Preloaded Content database will erase existing teacher-uploaded content in
the My Uploaded Content space.
The device will reboot as part of the content upload process. This will temporarily disrupt network and
content access for users, who will see a “503 – Service Not Available” message during the process.
There are two ways to upload content to the Preloaded Content database. The first is through the web-based
Admin console. This method only allows one upload at a time, and the file size is limited to no more than 2 GB. The
second is through the network shared drive on the device. This allows upload of one or more files at a time and
supports larger than 2 GB file size. Uploaded content will appear in the Preloaded Content tab of the Content Hub
Library.
Create a package containing the content to upload:
a. Zip the content into a file called content_xyz.zip (also known as the package), where “xyz” can be any
combination of letters and numbers (for example, content_123.zip, content_abc.zip,
content_a1b2c3.zip, etc.).
b. Do not include subfolders.
c. Do not encrypt or password-protect the zipped file.
d. Total size must not exceed 2 GB. (This limit is for upload through Admin console only.)
Upload through the Admin console:
a. Go to Device Management > Preloaded Content Database. (See Figure 46.)
b. Specify the location of the package (a local computer or a storage device connected to the USB port in
the Intel® Education Content Access Point).
TIP! If you are uploading from a USB drive connected directly to the device, put the package in the
root directory and plug in the drive. The package file will display after you refresh the admin screen.
c. Click Upload.
To upload one or more packages through the network shared drive:
a. Connect to the network share on the device at \\192.168.88.1\preloaded.
b. Enter the admin username and password.
c. Copy all the packages to the shared drive.
d. Go to Device Management > Preloaded Content Database. (See Figure 46.)
e. Click Update.
To delete a package from the database:
a. Connect to the network share on the device at \\192.168.88.1\preloaded.
b. Enter the admin username and password.
c. Delete the package.

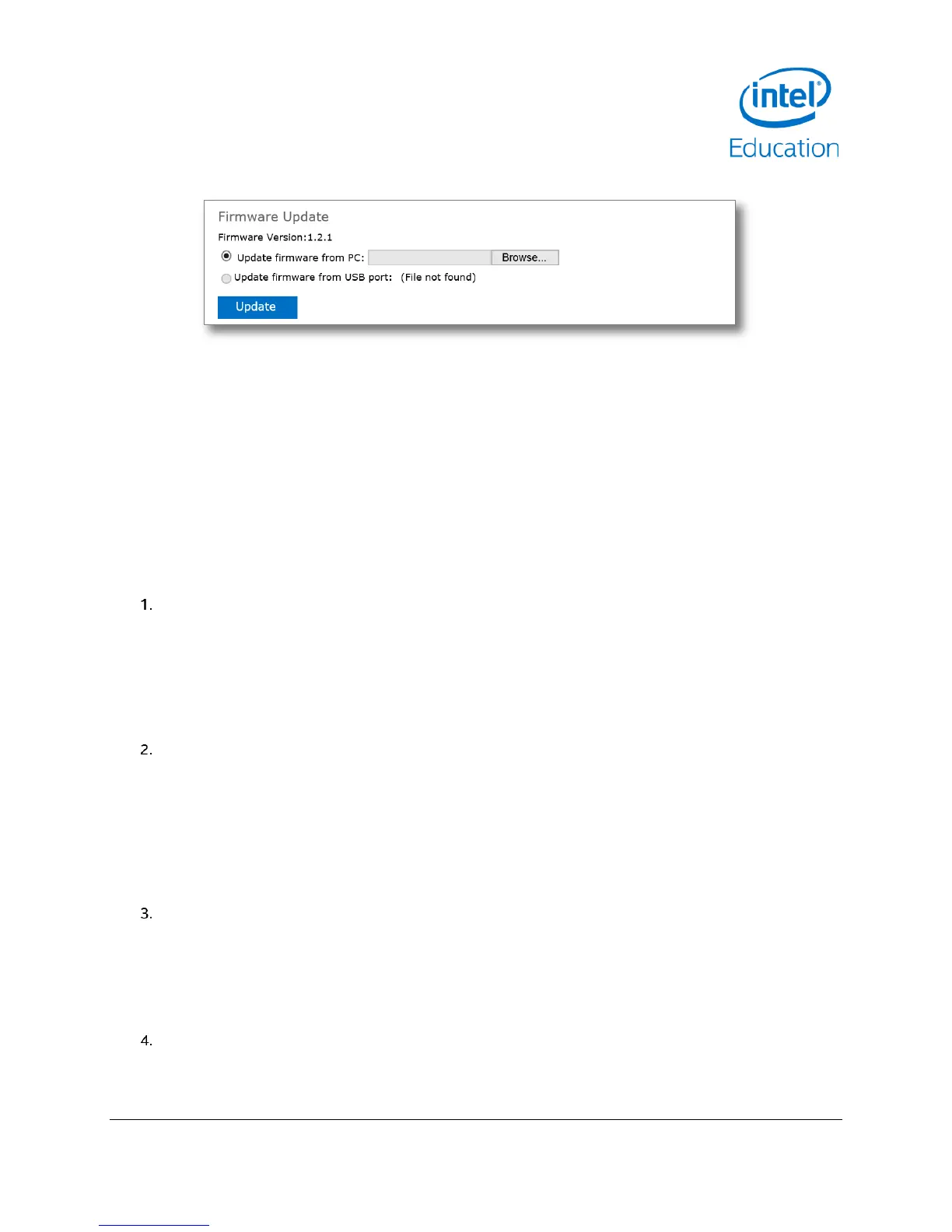 Loading...
Loading...