Using the Poly TC10 in Zoom Rooms Scheduler Mode
Run Zoom Rooms Scheduler on a Poly TC10 mounted outside a meeting room to manage the room.
The Poly TC10 displays the current status of the room and any scheduled meetings.
IMPORTANT: To be able to reserve a Zoom Room directly on the Zoom Room Scheduler, an
administrator must sync a calendar to the Zoom Room in the Room Management area in the Zoom
Room web portal.
Schedule a Meeting on the Zoom Rooms Scheduler
You can schedule a meeting directly on the Zoom Room Scheduler to reserve a time slot for the
Zoom Room.
1. On the Zoom Room Scheduler, select Reserve.
2. If you have a floor plan for your location configured in the Zoom web portal, you can reserve a
different meeting space by selecting Reserve Another Room.
3. Enter a name for the meeting in the New Meeting field.
4. If required, toggle the options for Require Meeting Passcode and Waiting Room.
5. Add the email addresses of the participants, selecting the enter key on the keyboard to add each
one to the list.
6. Drag and drop the two blue lines to set the start and end times of the meeting.
7. Select
Reserve.
The new meeting adds to the calendar and participants receive an invite via email.
Delete a Meeting from the Zoom Rooms Scheduler
You can delete a scheduled meeting directly from the Zoom Rooms Scheduler.
You can only delete a meeting that was reserved on the Zoom Rooms Scheduler. For meetings
scheduled using the synced calendar, only a Close option appears when you select it.
1. On the Zoom Room Scheduler, select the meeting you want to delete.
2. Select
Delete.
The meeting no longer appears on the list of upcoming meetings on the Scheduler.
Disable Instant Room Reservation
Administrators can disable instant room reservation on the Zoom web portal.
1. Log into
https://zoom.us/profile with an administrator login.
2. Select
Room Management > Zoom Room.
3. Search for the Zoom Room you want to manage.
4. Select Edit.
5. Select Scheduling Display.
Using the Poly TC10 in Zoom Rooms Scheduler Mode 21
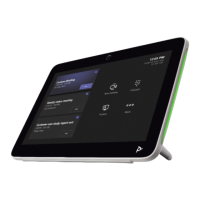
 Loading...
Loading...