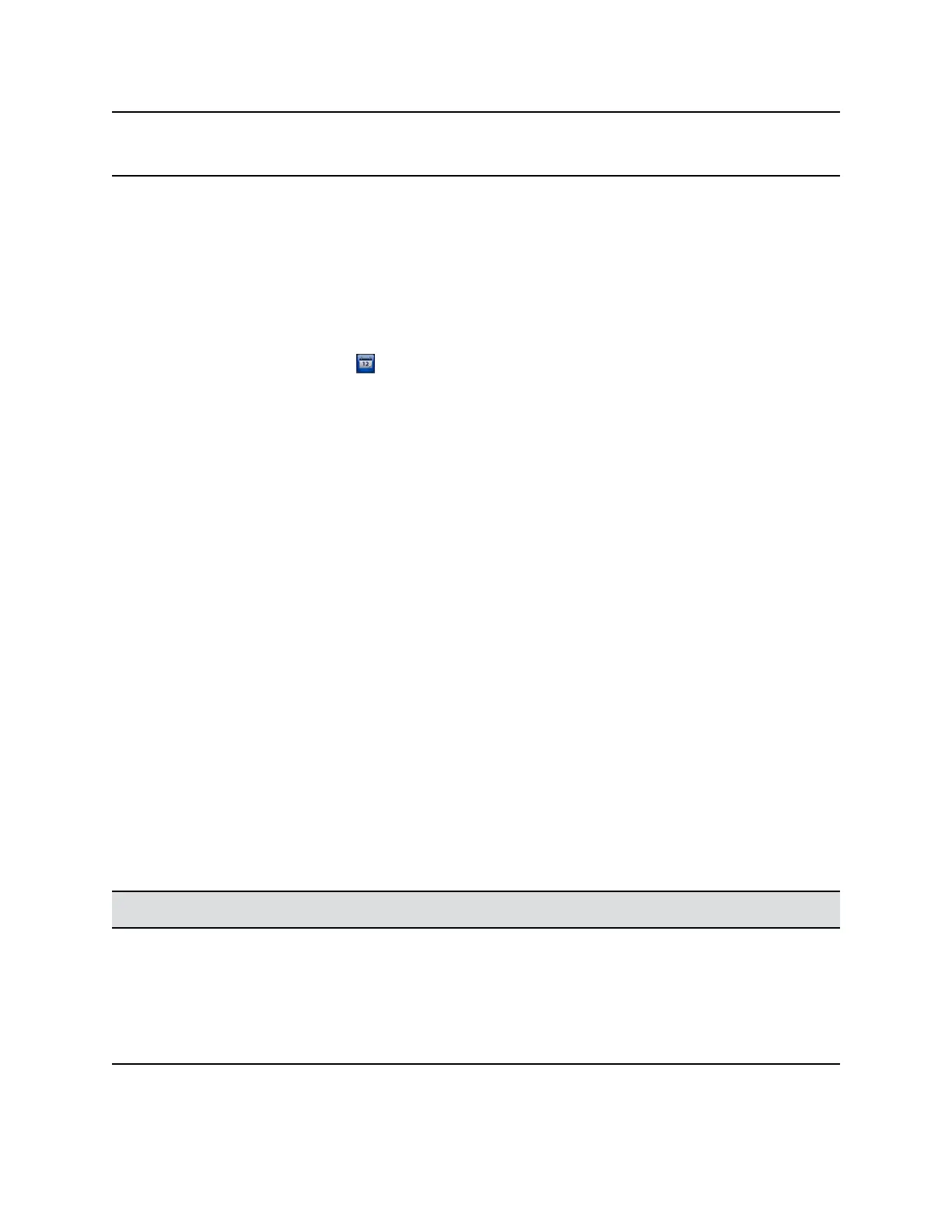Note: Endpoints using Microsoft Office 365 accounts must be SIP-registered to Microsoft Skype
for Business Server in order to join calendar meetings.
View Scheduled Meetings on the Calendar
If your system is set up to connect to the Microsoft Exchange Server, you can view scheduled meetings
on the Home screen.
To view more information about a meeting on the calendar, select the meeting. Depending on the way
your system is configured, you may not be able to view private meeting details.
Procedure
» On the Home screen, touch Calendar or the date and time display at the top of the screen.
Scheduled meetings are listed for the current day and for the next 6 days.
Start a Skype for Business Conference
Using the Polycom Touch Control, you can initiate a Skype for Business conference call.
Procedure
1. From the Call screen, touch Conference.
2. Add participants using any one of the following methods:
▪ Touch Keypad, enter a participant's SIP addresses, and touch Add to add the contact to the
list of conference participants.
▪ Touch Directory, then select the contacts you want to include in the list of participants. If
you select a group, the group expands and you can select individual contacts to add.
▪ Touch Favorites, then select the contacts you want to include in the list of participants.
3. Touch Join when your list of participants is complete.
If you want to add additional participants after conference call has started, touch Add Participant
and repeat any one of the methods in step 2. You do not need to put the other participants on
hold, however, there may be a brief audio or video pause.
Contact Presence States on the Polycom Touch Control
If your system is registered to Microsoft
®
Lync
™
Server 2013 or Skype for Business Server 2015, you can
see the following presence icons next to your contacts.
Polycom systems registered to Microsoft Lync 2013 or Skype for Business Server 2015 in an integrated
environment use the following colors to indicate presence states.
Color Presence
Green Available
Red Busy or Do Not Disturb
Black Offline or Unknown
Yellow Away
Using a Polycom
®
Touch Control Device
Polycom, Inc. 103

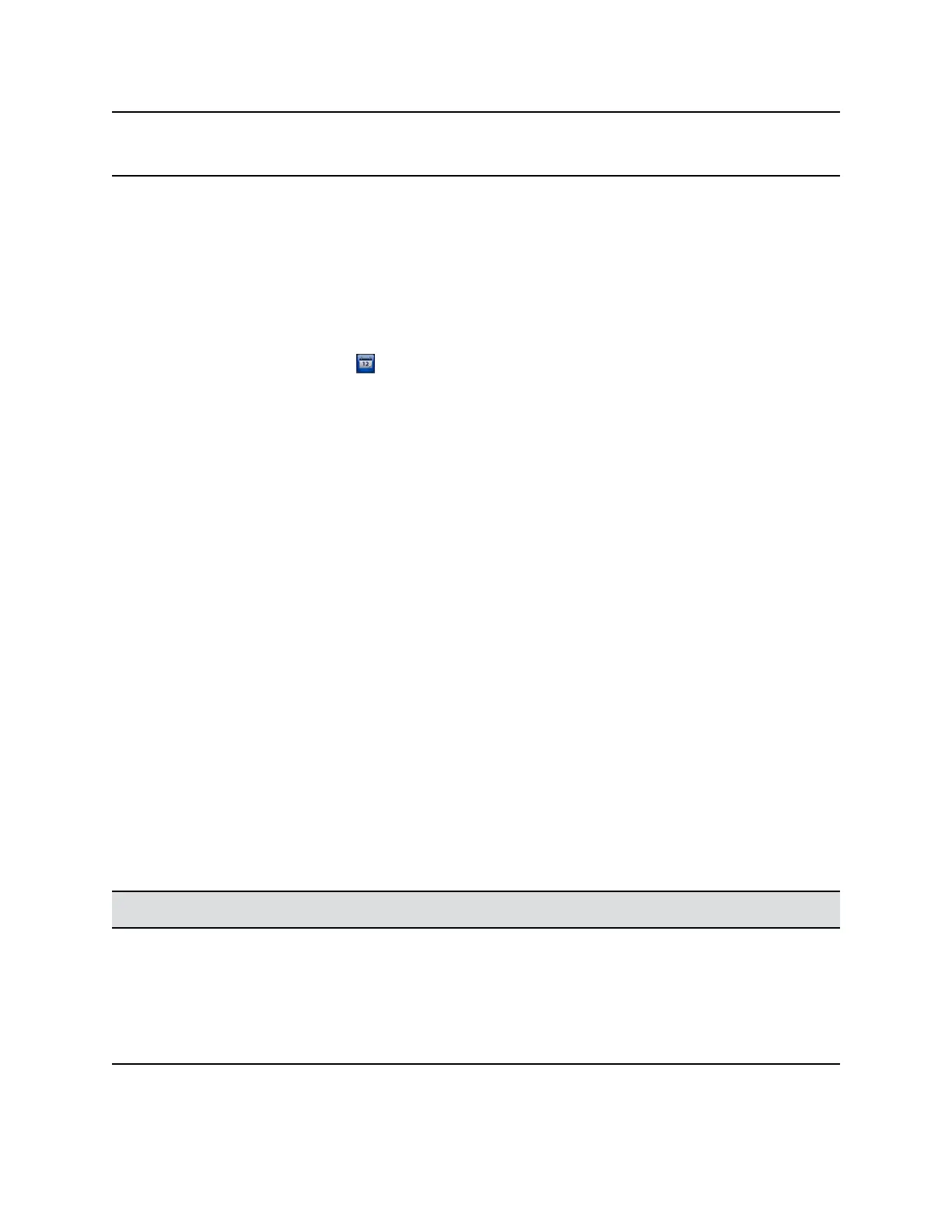 Loading...
Loading...