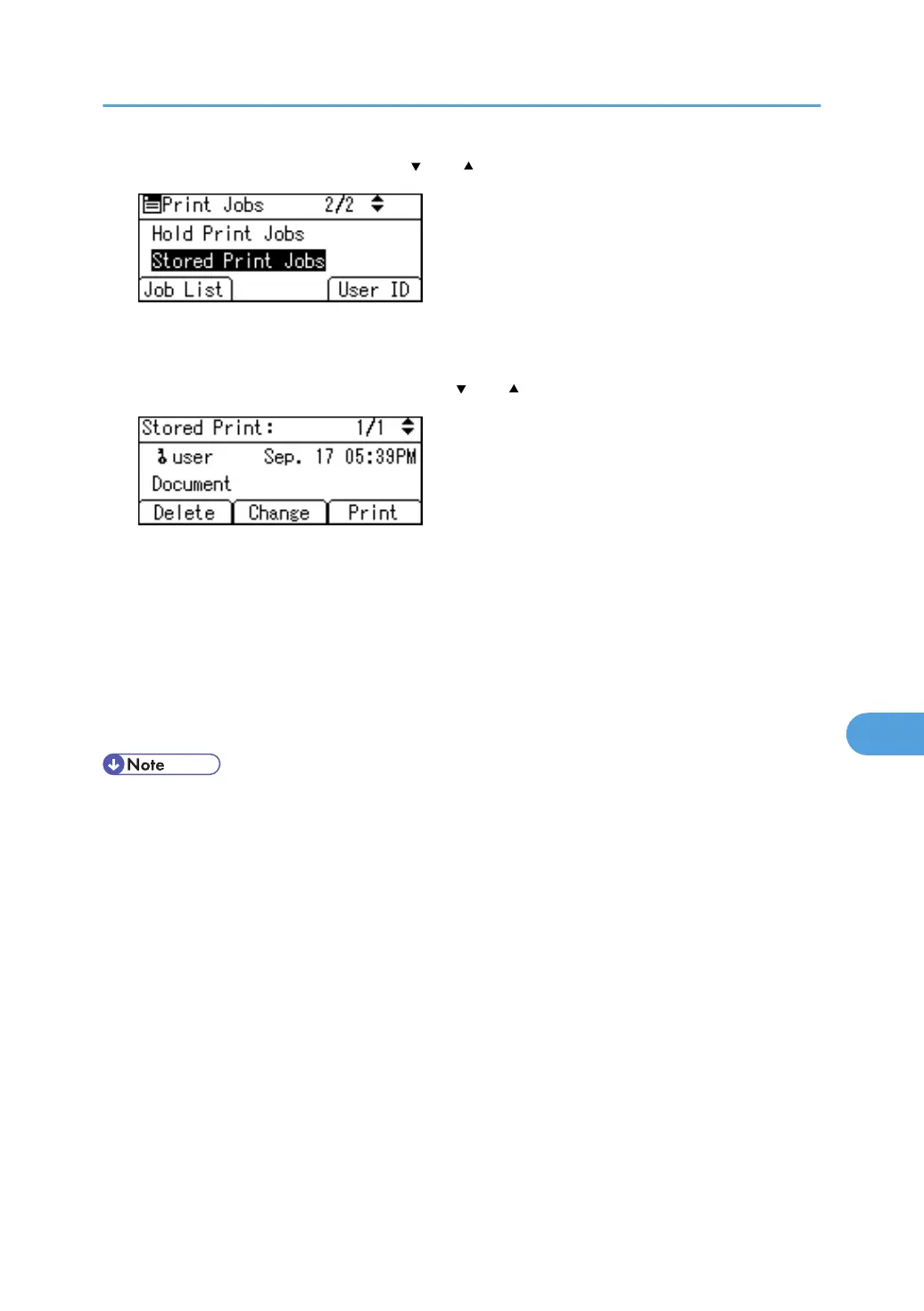2. Select [Stored Print Jobs] using the [ ] or [ ] key, and then press [Job List].
A list of Stored Print files stored in the printer appears.
You can print files also by pressing [User ID].
3. Select the file you want to print using the [ ] or [ ] key, and then press [Print].
The confirmation screen appears.
If you set a password in the printer driver, a password confirmation screen appears. Enter the
password.
If you want to print multiple copies, specify a number of sets in the [Copies:] box.
4. Press [Print].
The Stored Print file is printed.
To cancel printing, press [Cancel].
• When multiple files are selected without setting a quantity, one set less than the minimum number of
all settings is applied. If the least number of settings is one set, all selected files will be printed at one
set.
• If the number of set quantity is changed when [User ID] is pressed in step 5, the changed quantity is
applied to all selected files.
• To stop printing after printing has started, press the [Job Reset] key. A Stored Print file is not deleted
even if the [Job Reset] key is pressed.
• Stored Print files sent to the printer are retained until you delete them manually or apply the [Auto
Delete Stored Jobs] setting.
• You can set or delete a password after sending files to the printer. Select the file and press [Change]
in the Print Job List screen. To set a password, enter the new password. To delete the password, leave
the password box blank on entering or confirming the new password, and press the [OK] key.
• For details about the [Auto Delete Stored Jobs], see "Maintenance Menu".
• For details about [User ID], see "Printing from the User ID Screen".
Using PostScript 3
199

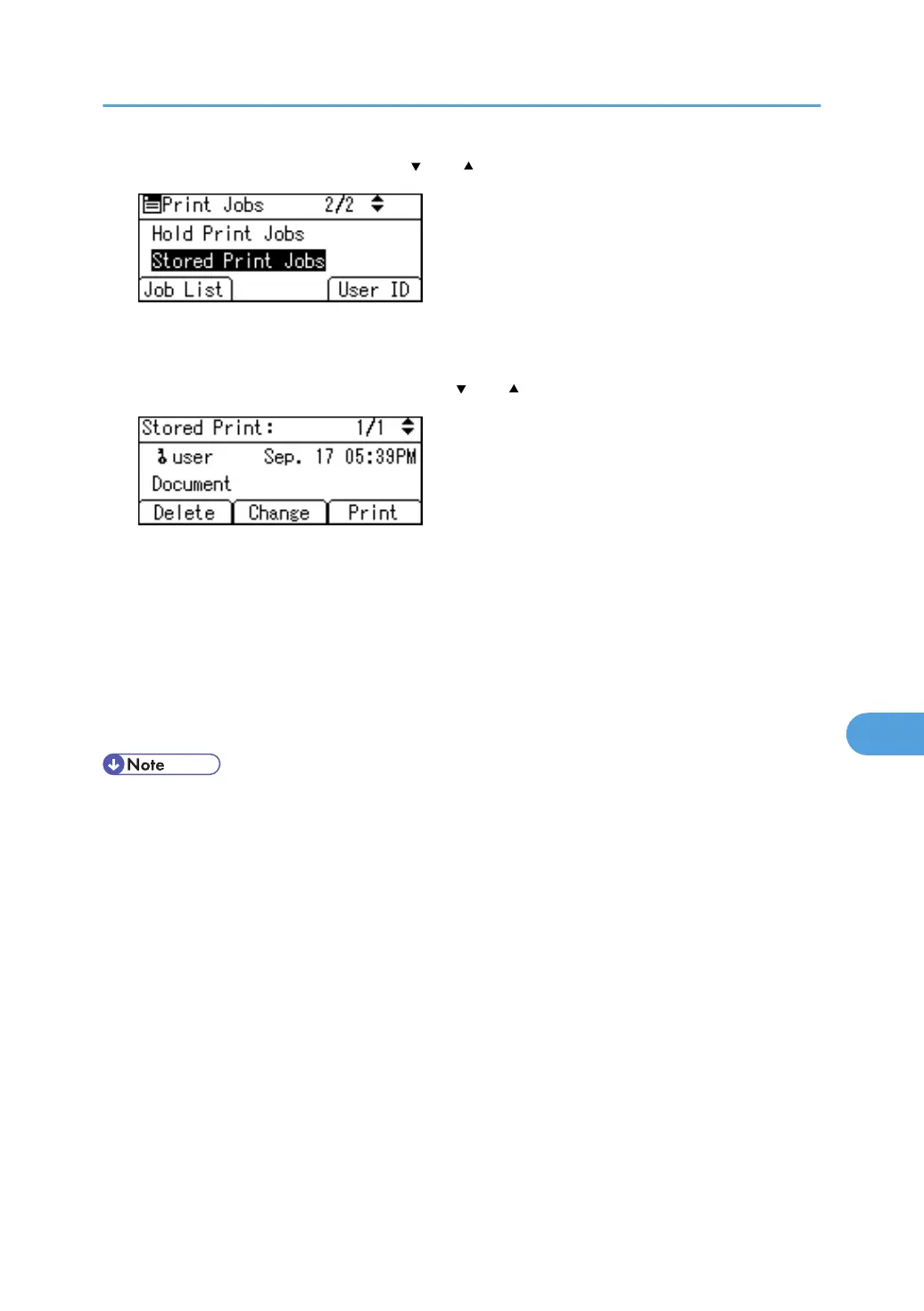 Loading...
Loading...