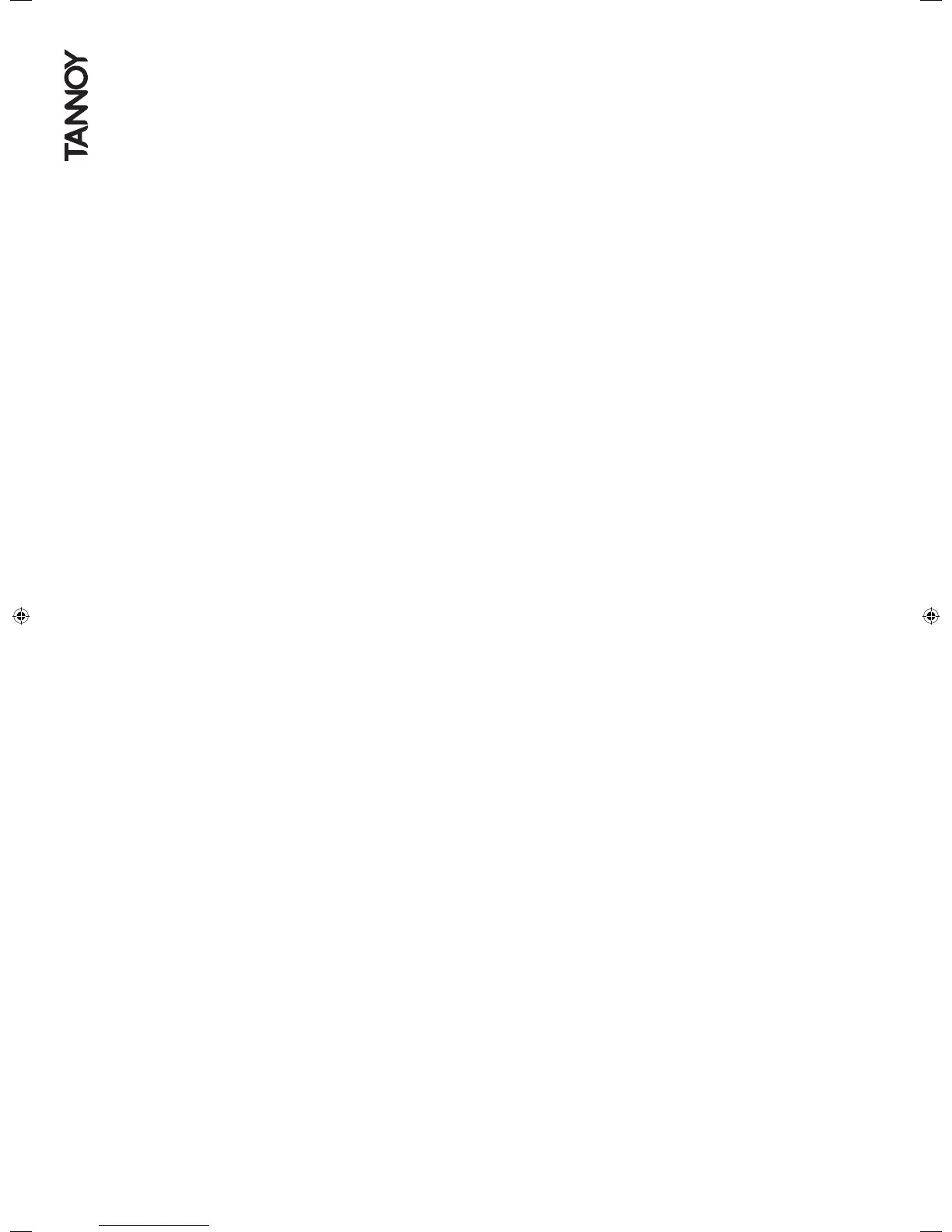8.18 OFF-LINE OPERATION
You may launch a control panel for a device whilst off-line be using the menu feature Device>Add Device Panel. Clicking
on this will cause a dialogue to be shown which allows you to choose the particular model of device you would like to add
to the layout. Once you have chosen the model, click the Add button. The application will then be busy for a few seconds
while the panel is constructed, after which it will appear in the Layout part of the window, and an icon for it will be added
in the Panel part of the Tree. More device panels may then be added by making further device model selections and
clicking Add. When you have added all the panels you need, click the Done button to dismiss the dialogue.
Off-line operation is useful either for demonstration or product familiarisation, or for creating setting les when a real
device is not available.
Settings made on an off-line panel may be saved to a settings le by clicking the le Save icon on the panel. Similarly, a
settings le may be loaded into the panel for further modication.
Note that when you go on-line to a network of devices, any off-line panels will rst be dismissed. You can of course load
a settings le you created ofine into a device when on-line (See Saving Data).
8.19 SAVING & RECALLING DATA
Device Data may be saved to disk or opened from disk. PodWare Device Settings les (with le extension .dse) contain
all the user data necessary to restore a device to exactly the same state as when the le was saved.
If the current settings have been changed since the last le save or le open, the Save Icon on the panel toolbar will be
shown in solid colour. If the settings are already safe, the Save icon appears grey.
If a le is opened when on-line to devices, the new data will be sent to the device, overwriting whatever was in the
device. A warning will be given before this is done. Data saved from one device can be reopened in another to save time
inputting data. (Assuming settings are to be duplicated).
When you save a le, you will be invited to include steering data in the le. If you do this, opening the le into the same
device or another device will reinstate the same steering settings.
If you do not include steering data, then the user settings such as EQ etc remain independent from steering data. If you
open a settings le which contains steering data, a warning will be given that the steering data will be overwritten.
PodWare will always try to protect your data, warning you if you are attempting an action that could cause loss of data.
8.20 LOADING FACTORY SETTINGS
Using the File>Load Factory Settings menu option, you can update the basic factory settings which might be issued in
future from Tannoy.
When you load factory settings into QFlex, the current user settings will be preserved since the factory settings will only
overwrite the factory DSP settings rather than the User DSP settings. Depending on what type of le is supplied, the
factory le may or may not include steering data. A warning will be given if you open a factory le which includes steering
data, since this will overwrite any existing steering data.
For further information on loading factory settings, please see the main application help.
This procedure will apply to the currently selected device (See The Selected Device). Once you have selected the menu
item, you will be guided to select a Device Factory (.dfa) le to load. If you have a control panel for the device in view,
this will automatically be dismissed for a time while loading takes place. The progress bar at the bottom-right of the
application indicates when the process has nished, after which your control panel will reappear if you had launched one.
8.21 CLONING A DEVICE
There are several different categories of settings within a device which are manipulated by the various le types. The
standard Device Settings le (.dse) will only manipulate those parameters which are under the control of the user.
More of the settings may be changed by loading Factory Settings (see Loading Factory Settings). However, to create a
completely duplicate device whose settings will be identical in every way, the Cloning facility may be used. To do this,
select the device which you wish to clone FROM (see The Selected Device), then use File>Save Device Clone.
Once you have selected the menu item, you will be guided to choose a Device CLone (.dcl) le name to save. If you
have a control panel for the device in view, this will automatically be dismissed for a time while saving takes place. The
progress bar at the bottom-right of the application indicates when the process has nished, after which your control panel
will reappear if you had launched one.
Now select the device you wish to clone TO, then use File>Open Device Clone. A similar process to that described
above will allow you to chose the .dcl le to open. Once the process is complete, the two devices will be identical.
Clearly for this to make sense, the two device should be of the same type.

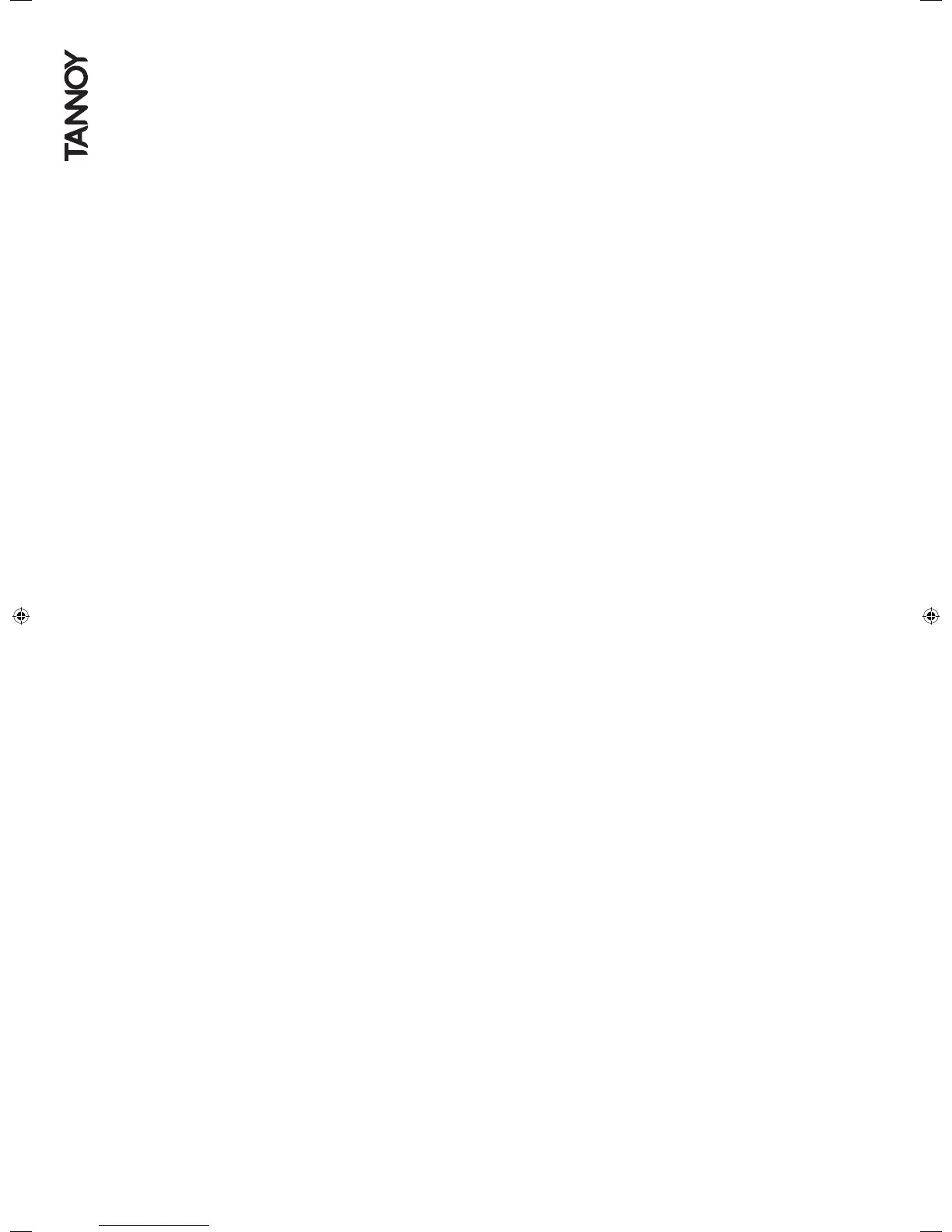 Loading...
Loading...