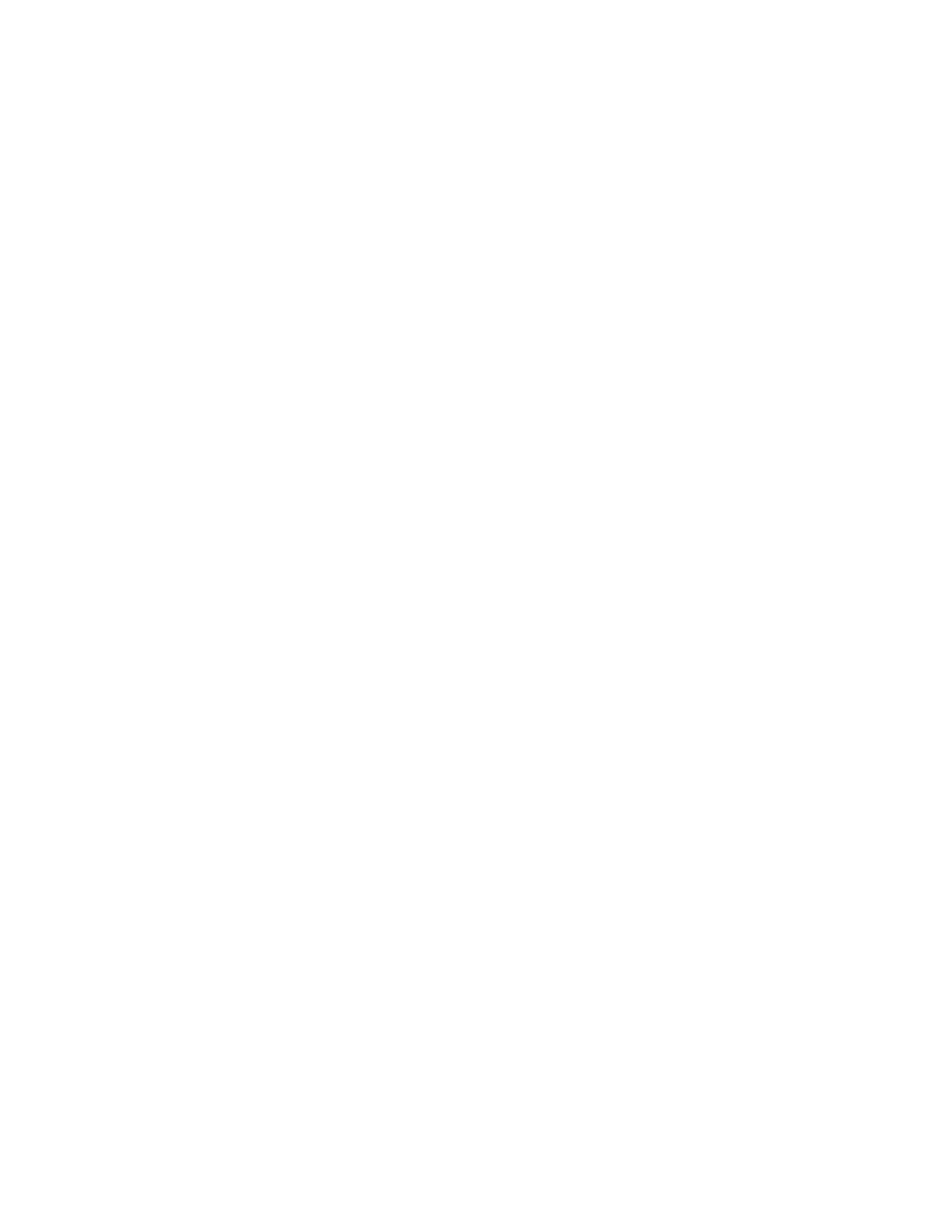Faxing
160 Xerox
®
WorkCentre
®
7220/7220i/7225/7225i Color Multifunction Printer
User Guide
Automatically Suppressing Background Variation
When scanning originals printed on thin paper, text or images printed on one side of the paper can be
seen on the other side. Use the Auto Suppression setting to reduce the sensitivity of the printer to
variations in light background colors.
To select Auto Suppression:
1. Press the Services Home button, then touch Fax.
2. To enter recipient details, touch an option or touch Skip.
3. Touch the Image Quality tab, then touch Image Enhancement.
4. For Background Suppression, touch Auto Suppression.
5. Touch OK.
Adjusting the Contrast
Contrast is the relative difference between light and dark areas in an image.
To adjust the contrast:
1. Press the Services Home button, then touch Fax.
2. To enter recipient details, touch an option or touch Skip.
3. Touch the Image Quality tab, then touch Image Enhancement.
4. On the Image Enhancement screen, select an option.
− Manual Contrast: This option allows you to adjust the contrast manually.
− Auto Contrast: This option enables the printer to set the contrast automatically.
5. Touch OK.
Adjusting Brightness and Sharpness
You can lighten or darken the image, and adjust the sharpness.
To adjust the image:
1. Press the Services Home button, then touch Fax.
2. To enter recipient details, touch an option or touch Skip.
3. Touch the Image Quality tab, then touch Image Options.
4. On the Image Options screen, adjust the sliders as needed.
− Lighten/Darken: Lightens or darkens the image.
− Sharpness: Sharpens or softens the image.
5. Touch OK.

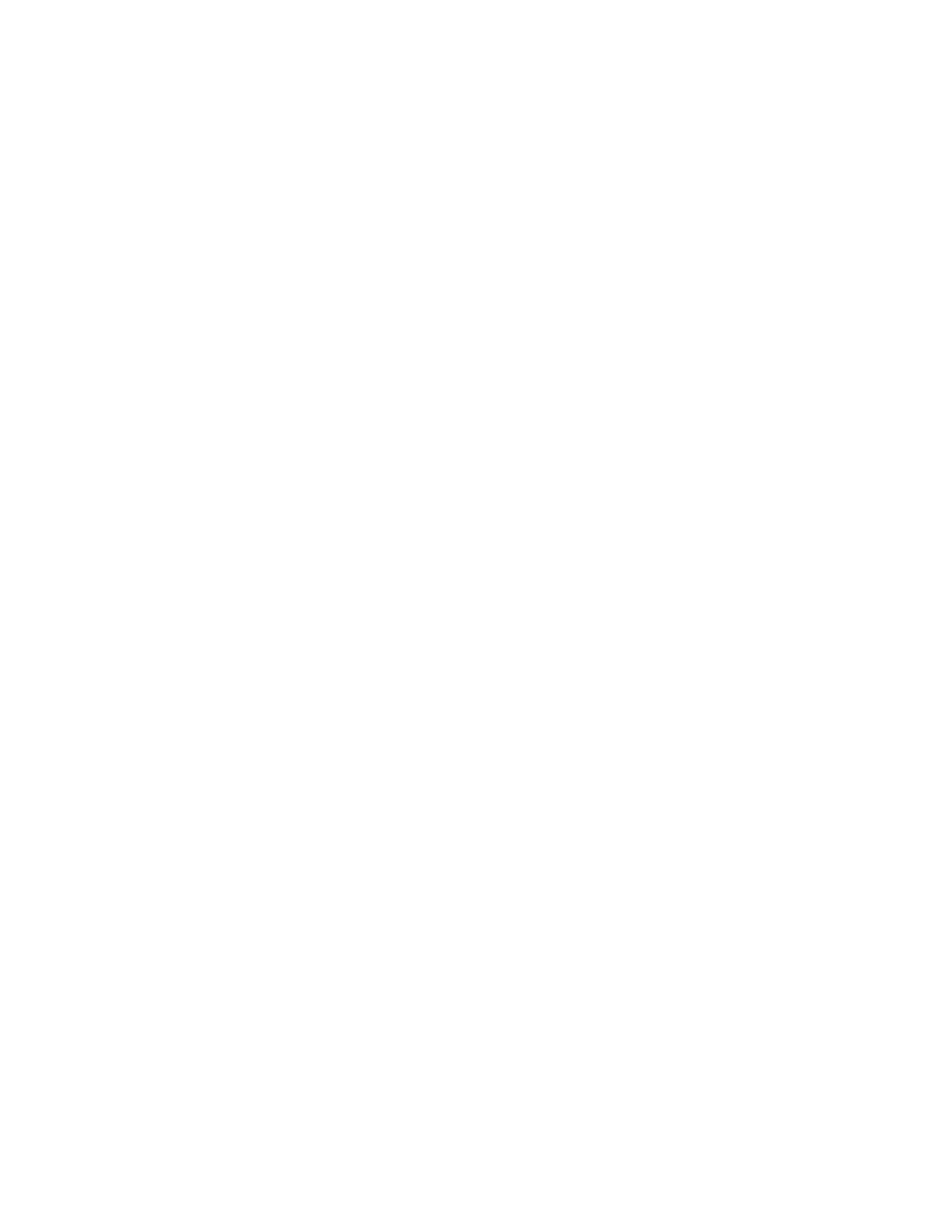 Loading...
Loading...