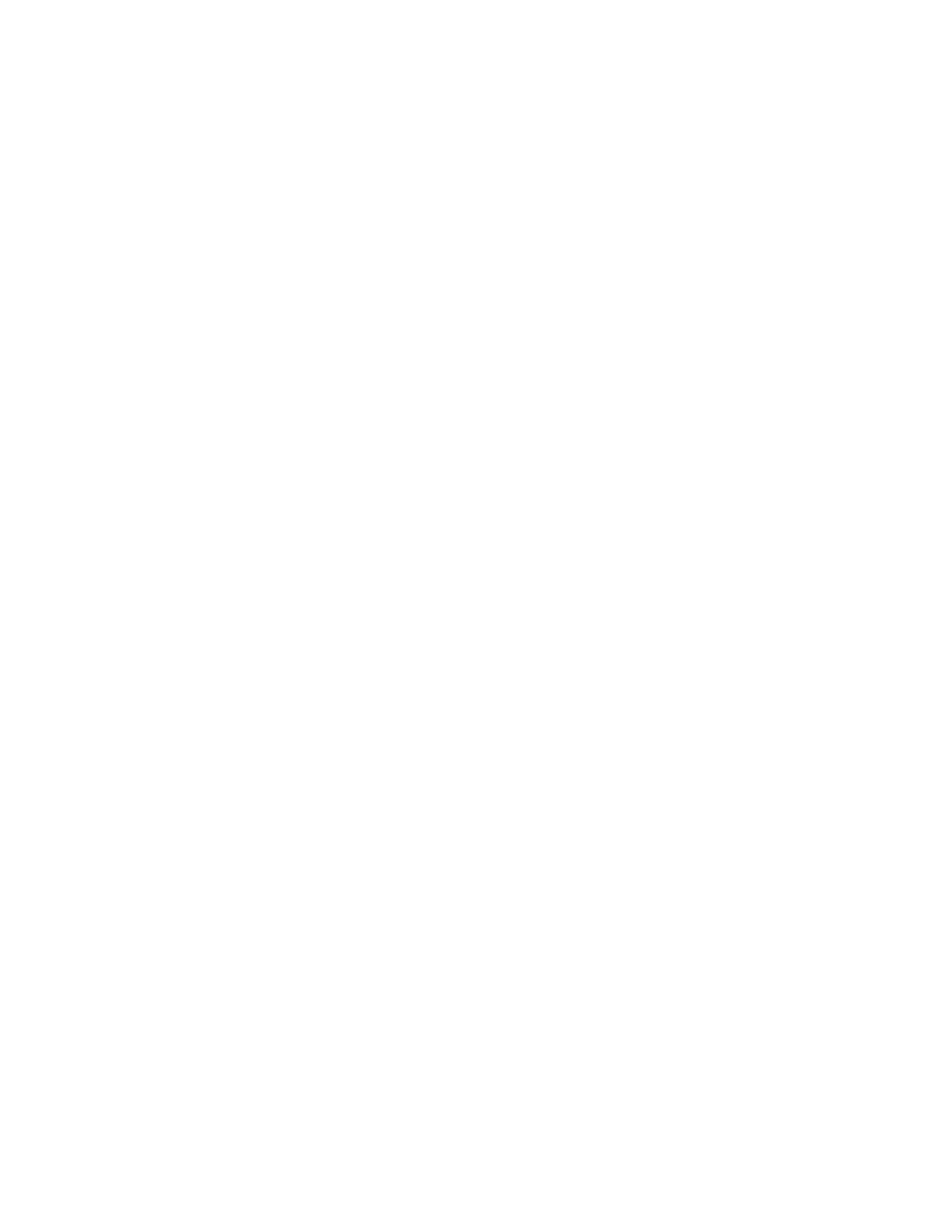Printing
94 Xerox
®
WorkCentre
®
7220/7220i/7225/7225i Color Multifunction Printer
User Guide
4. To print the job now and also save the job, select the Print and Save check box.
5. To store your job at the printer, select Private.
6. In the Passcode field, type a passcode. The passcode is associated with your user name. After you
set a passcode, it becomes the default passcode for any print job that requires a passcode on all
Xerox
®
printers. You can reset the passcode at any time from any window that contains the
passcode.
7. In the Confirm Passcode field, type the passcode again.
8. Click OK.
9. Verify that the paper is the correct size, type, and weight. If not, change the paper settings.
10. Select options for the print job:
− Select an option for 2-sided printing.
− Select a print-quality mode.
− Select an output destination.
− If your printer has a finisher installed, click the arrow to the right of Finishing, then select a
stapling option. The image next to Stapling shows the staple position.
11. Select another tab or click OK.
12. To send the job to the printer, in the Print window, select the number of copies to print, then click
OK or Print.
After the job is saved, you can print it as needed. For details, see Printing from Saved Jobs.

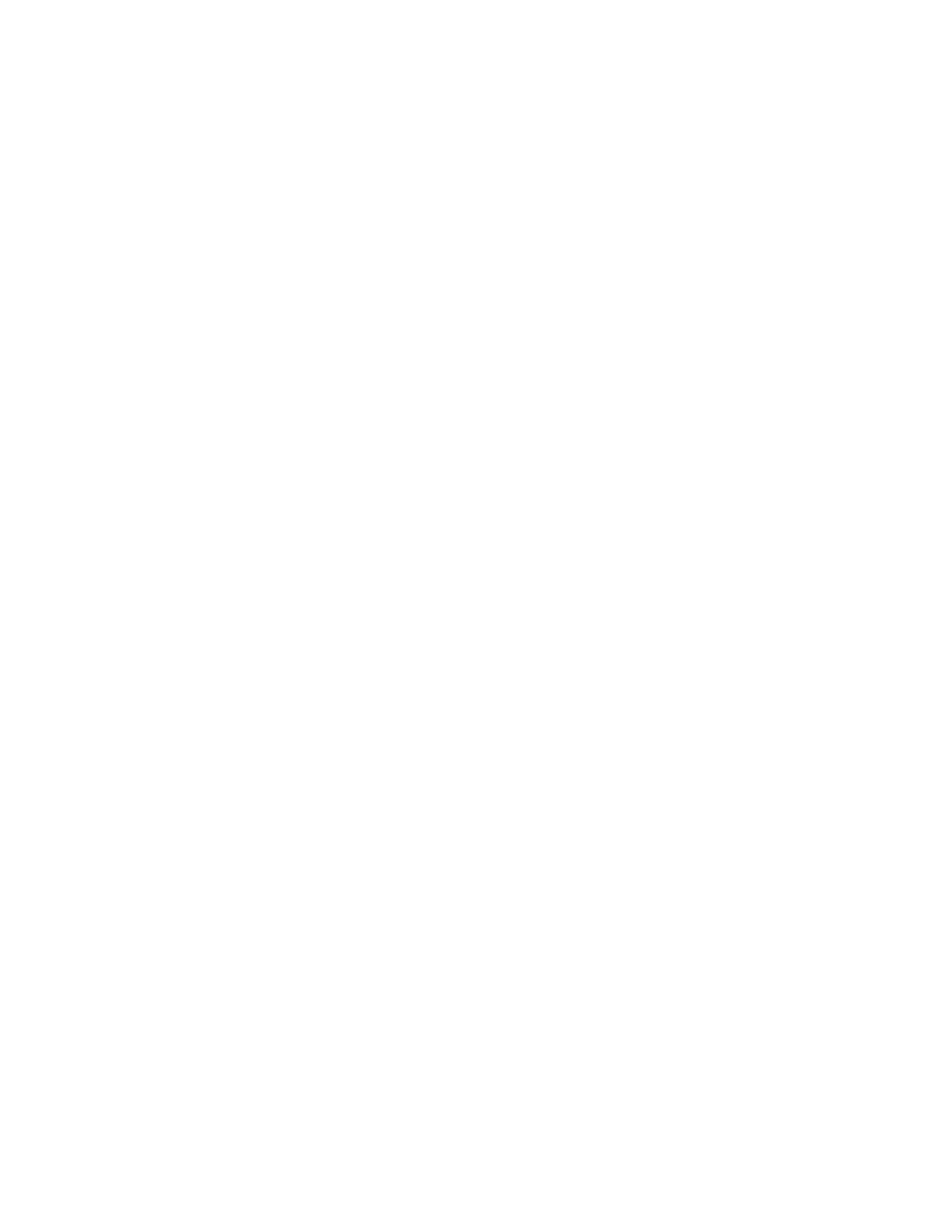 Loading...
Loading...