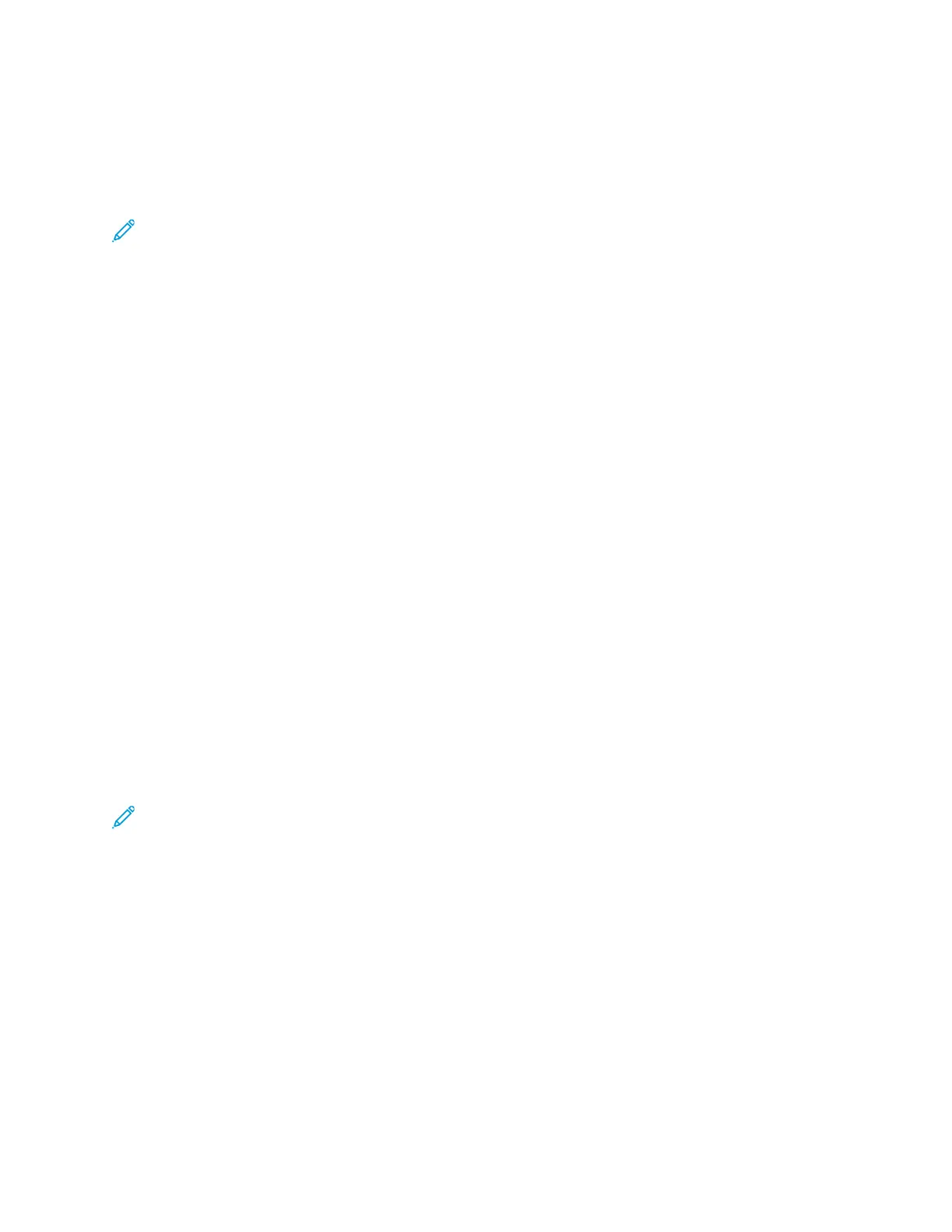PPrriinnttiinngg wwiitthh WWii--FFii DDiirreecctt
You can connect to your printer from a Wi-Fi mobile device, such as a tablet, computer, or
smartphone, using Wi-Fi Direct.
For details on using Wi-Fi Direct, refer to the documentation provided with your mobile device.
Note: Depending on which mobile device you are using, the printing procedure varies.
UUssiinngg tthhee PPrriinntt FFrroomm FFeeaattuurree
The Print From feature allows printing of documents stored on the printer, a personal computer, a
network computer, or a USB device.
PPrriinnttiinngg ffrroomm tthhee SSaavveedd JJoobbss LLiisstt
1. At the printer control panel, press the Services Home button, then touch Saved Jobs.
2. Touch the name of the saved job that you want to print.
3. Touch OK.
4. Press the green Start button.
5. To return to the list of saved jobs, after the job prints, touch Browse.
PPrriinnttiinngg ffrroomm aa UUSSBB DDeevviiccee
You can print the following types of files directly from a USB device:
• .jpg
• .pdf
• .ps
• .pcl
• .prn
• .tiff
Note: If USB ports are disabled, you cannot use a USB card reader for authentication. In
addition, you cannot update the software or print from a USB device.
Before you begin, ensure that your system administrator set up and enabled the feature on your
Xerox printer. For details, refer to the System Administrator Guide at www.xerox.com/office/B1022_
B1025docs.
To print from a USB device:
1. Insert your USB device in a USB port on the printer. The Print from USB window appears.
2. To locate the printable file from the list on the printer control panel, scroll up or down.
3. If the print file is in a folder, open the folder, and then touch the folder name.
4. Touch the name of the printable file, and then touch OK.
5. To select print options, touch the Forward Arrow icon located in the upper right corner of the
window.
6. Press the green Start button.
92
Xerox
®
B1025 Multifunction Printer
User Guide
Printing

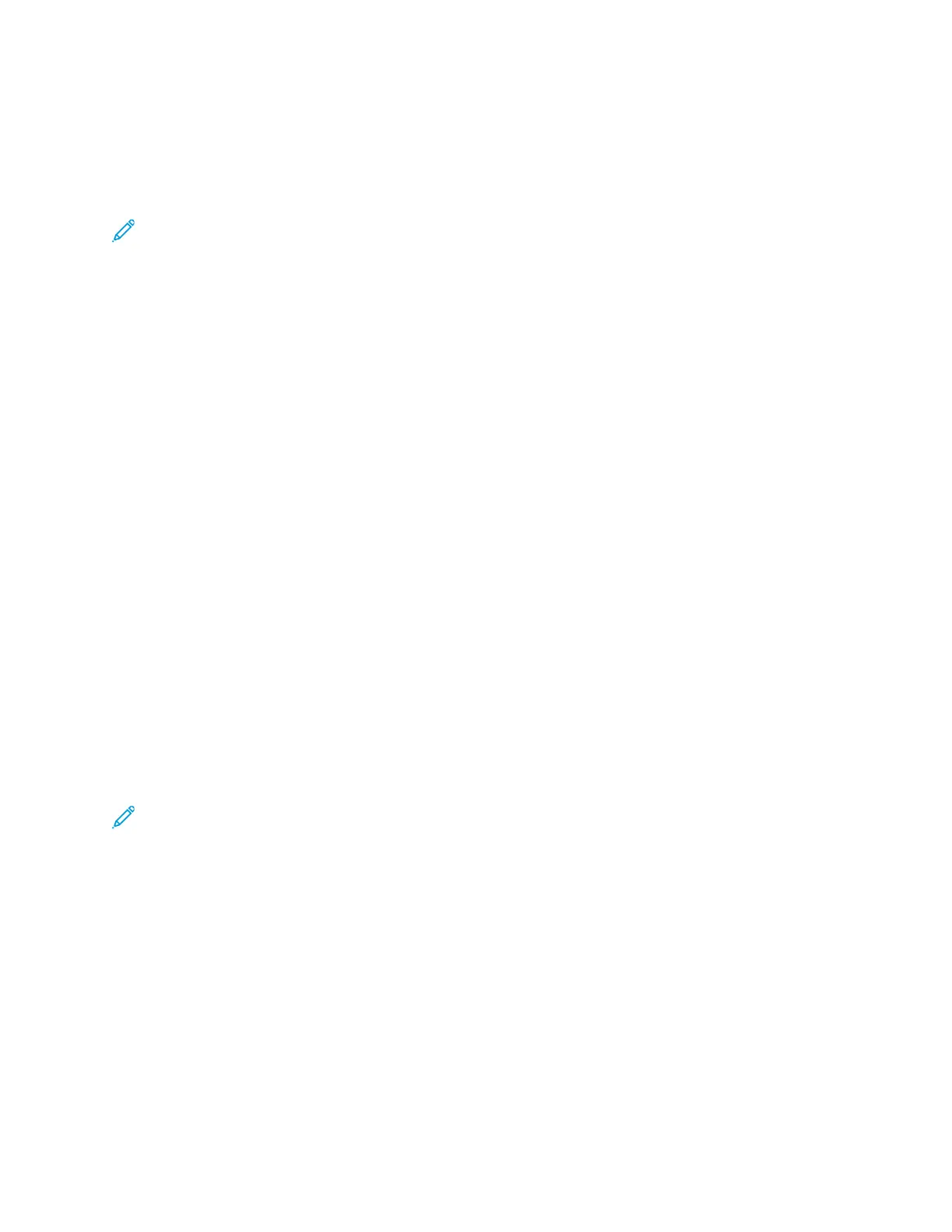 Loading...
Loading...