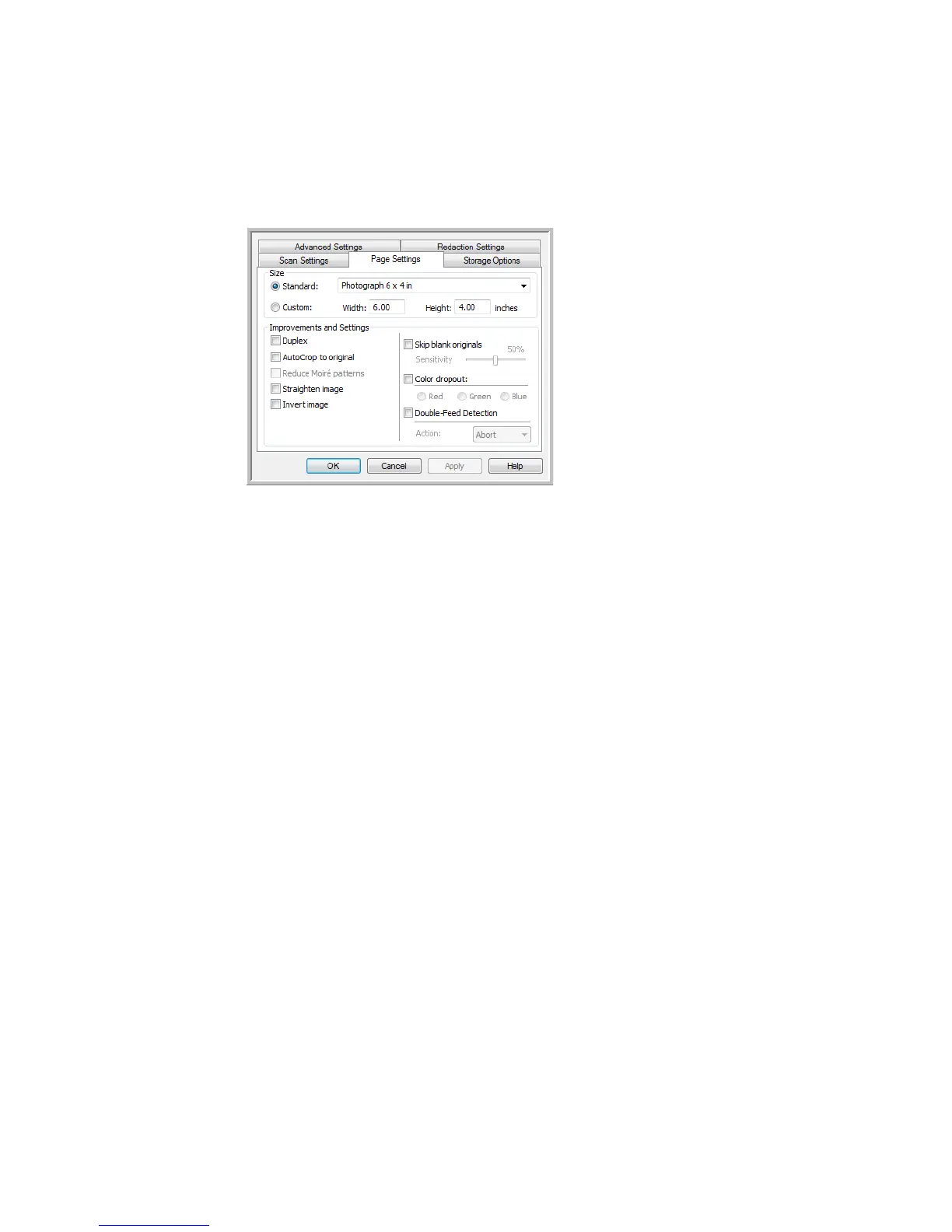Xerox DocuMate 3125
User’s Guide
53
Page Settings tab
The options on the Page Settings tab will be available based on either the selected color mode (Black & White,
Grayscale, or Color), or based on whether or not the scanner hardware supports the feature.
Standard—click the menu arrow and choose a page size from the list.
Custom—enter the horizontal and vertical page dimensions in the boxes. Click the name of the units, inches or
millimeters, to toggle between them.
Improvements and Settings—it is indicated in the feature description if there is a software or hardware
dependency for the option to be available.
• Duplex—scan both sides of the page. This option is only available if the scanner supports this feature.
The Simplex and Duplex buttons on the scanner take precedence over the One Touch settings. In other words,
if the LED number on the scanner is configured to scan as Duplex, but you press the Simplex button, the
scanner scans in Simplex, and vice versa.
• AutoCrop to original—select this option to let the scanner automatically determine the size of the item being
scanned. This option is only available if the scanner supports this feature.
Always use the paper guides on the scanner so the page is not skewed. Skewed pages may not crop properly.
• Reduce Moiré patterns—moiré patterns are wavy, rippled lines that sometimes appear on the scanned
images of photographs or illustrations, particularly newspaper and magazine illustrations. Selecting Reduce
moiré patterns will limit or eliminate moiré patterns in the scanned image. This option is only available when
scanning in Color or Grayscale at lower resolutions, and when the scanner supports this feature.
• Straighten image—select this option to let the scanner automatically determine if a page is skewed, then
straighten its image. This option is only available if the scanner supports this feature.
If you are scanning using an Automatic Document Feeder, and the page is fed through at too great of an
angle, the image may not straighten correctly. In that case, re-scan the page using the paper guides to feed
the paper in straight.
• Edge cleanup—select this option to have the software remove any thin lines that may be around the edges in
the scanned image. These lines may appear in the edges when the item being scanned is not the exact size of
the dimensions indicated in Size fields. This option is only available if the scanner supports this feature.
Click the name to
toggle between inches
and millimeters.

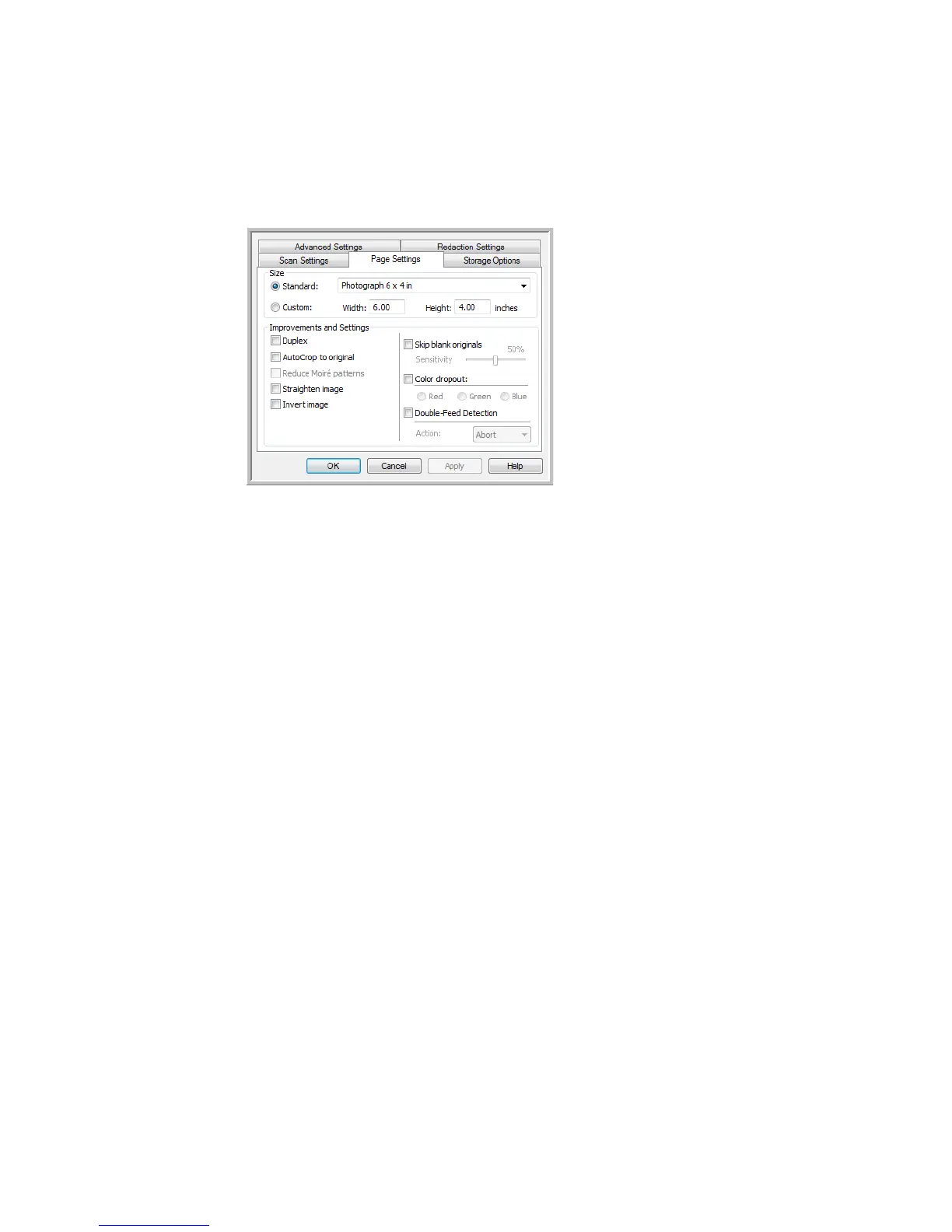 Loading...
Loading...