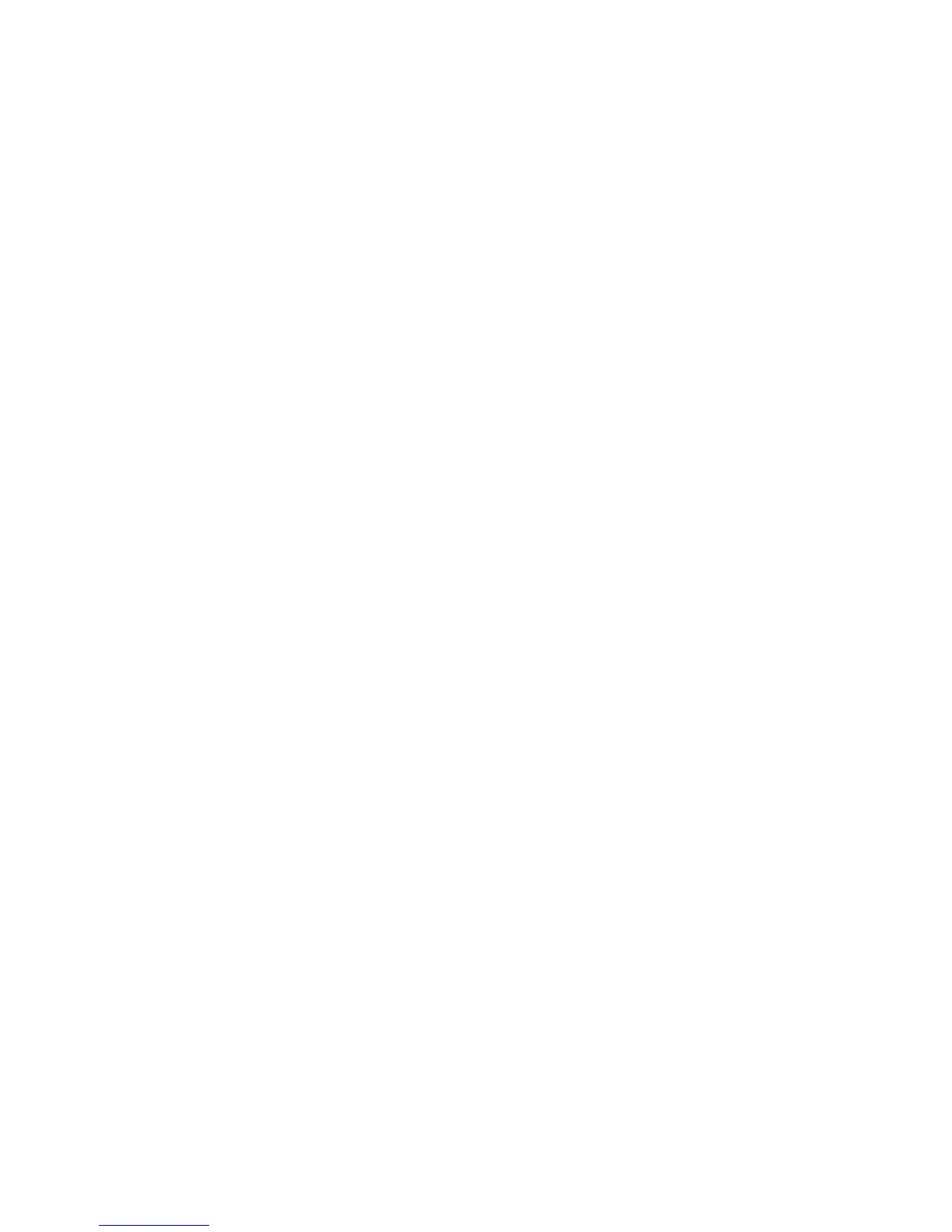Xerox DocuMate 3125
User’s Guide
178
Troubleshooting
Problem: The scanner won’t scan. What’s wrong?
Check for one of these possible causes:
• Are the cables loose or not plugged in securely? Inspect the cable connections. Make sure the cables are
plugged in securely.
• Is the scanner’s status light on? Turn on the scanner’s power. If the status light doesn’t come on, plug the
power supply into another electrical outlet. If you are using a UPS battery back-up or power strip, try plugging
the scanner directly to a wall outlet.
• Did you restart the computer and scanner? If the scanner gets a paper jam, or looses connection because of
an error, try restarting your computer and power cycling the scanner.
• Did you plug the scanner into a USB hub? If you’re using a USB hub to connect the scanner try plugging the
scanner’s USB cable directly to the back of the computer. It is not recommended that you use the scanner with
a USB hub, if you are using a hub, the hub must have its own power supply.
• Is the USB cable 6’ or less? If you are using a USB cable that is longer than 6’ you may lose connection to the
scanner. The recommended USB cable length is 6’ or less, the USB cable provided with your scanner is within
this range.
• Did you select another image source in the scanning software? If you use multiple imaging devices with
your computer, such as a camera, all-in-one printer, or another scanner, you may have selected another source
for images. Make sure Xerox DocuMate 3125 is selected as the scanner.
Problem: Why does my scanner not function after performing a system restore on Windows XP or Windows Vista?
The system restore process may have corrupted some of the driver components. It is recommended that you
reinstall your scanner driver. Please refer to Uninstalling the Scanner and One Touch Software on page 183 for
installation instructions.
Problem: Why won’t my scanner buttons work after scanning with Windows Image Acquisition (WIA)?
After performing a scan using the WIA interface you must close the application you were using before scanning with
the buttons on the scanner. This does not occur when scanning using the TWAIN or ISIS interface.
Problem: Why won’t my scanner work after the computer has been sitting idle for several hours?
To resolve the problem, simply turn off the scanner power then turn it back on again.
This may occur after Windows goes into power saving mode to “hibernate” the computer into a low power state.
When you move your mouse or type on the keyboard it “wakes” the computer back up and restores full power to the
system. This power fluctuation during the computer’s hibernating period may sometimes cause the scanner to lose
communication to the computer.
Problem: The installation will not complete successfully. If installation finishes, the scanner’s One Touch options do
not seem to work properly.
A likely cause is that some driver programs are already installed on your computer for another scanner. Or you
previously had another Visioneer or Xerox scanner and that driver program is still on your computer. They are
interfering with the installation and One Touch options, and you need to remove those other drivers and re-install
your Xerox DocuMate 3125 scanner. Please see the documentation that you received with the other scanner for the
steps to remove its driver programs.

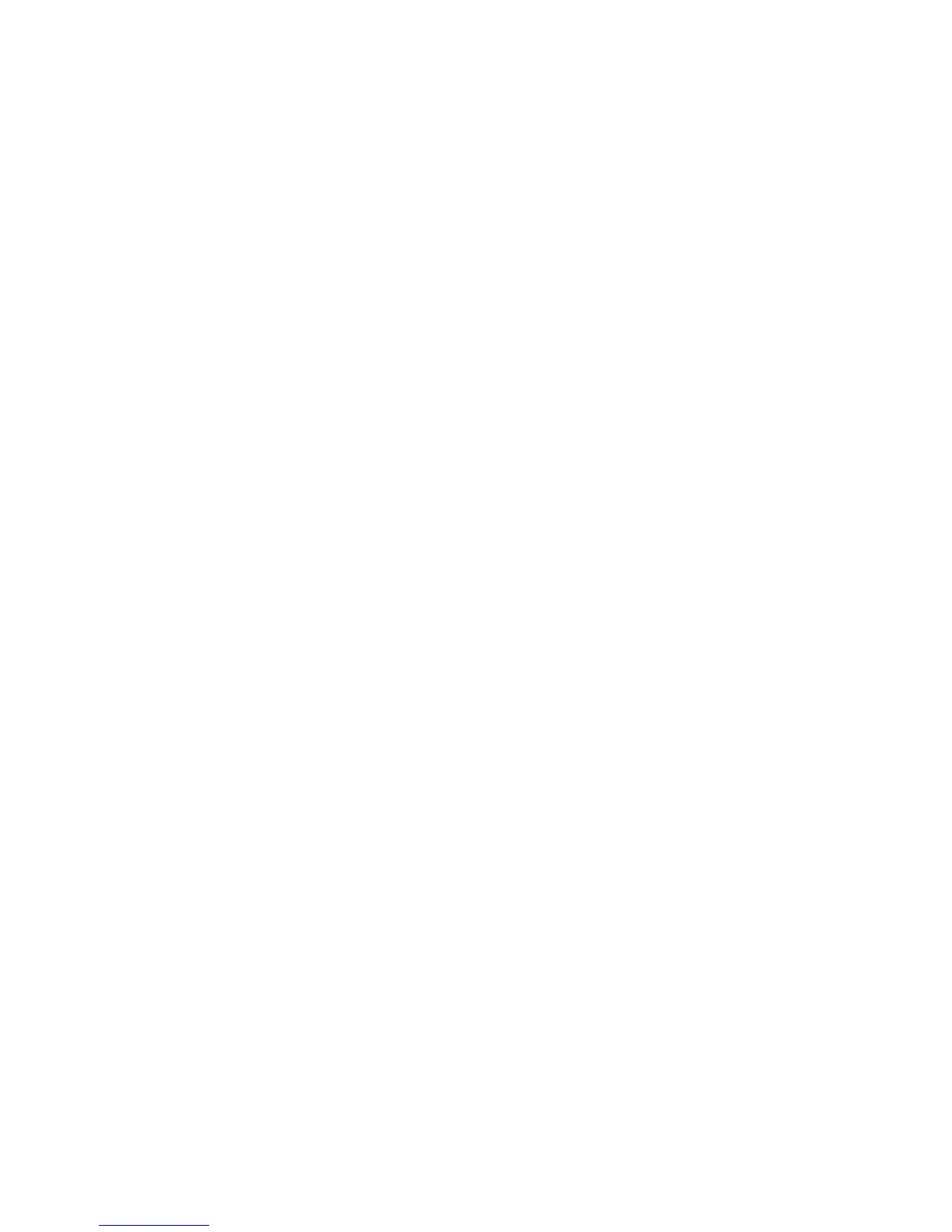 Loading...
Loading...