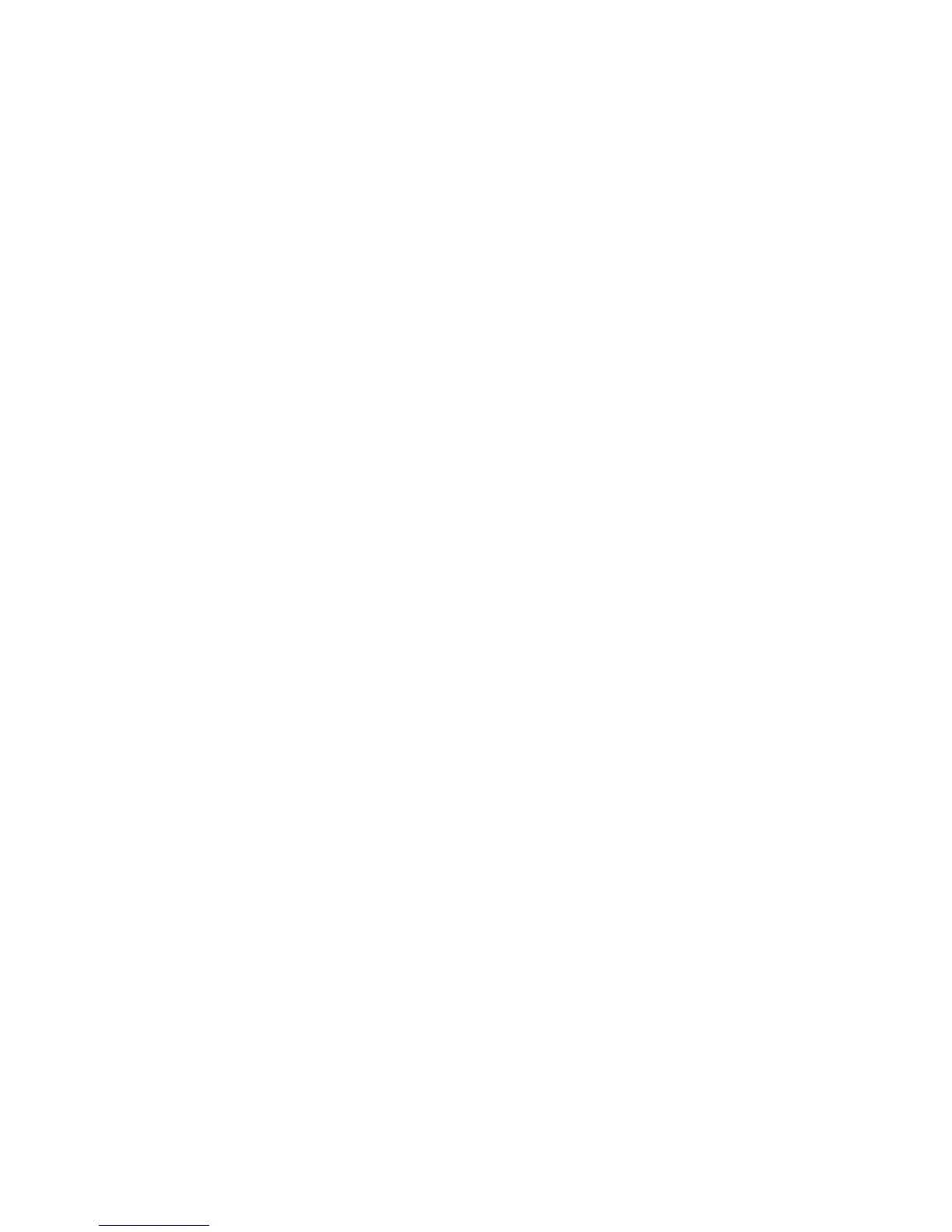Xerox DocuMate 4790
User’s Guide
192
Problem: I tried to 'Repair' the One Touch application by using the 'Change' function through the
Add/Remove Program within the Control Panel and was not able to repair it. How do I repair
One Touch?
1. Before attempting to repair One Touch, unplug the USB cable connected to the scanner.
2. Perform the Change/Repair function again. If you are asked for the Install DVD, insert the disc into
the DVD-ROM player and click OK.
3. When prompted, plug the USB cable back into the scanner.
4. When the installation process finishes, click OK on the Complete The Installation window, and
then click Close.
5. Reboot your computer.
Problem: One Touch no longer functions after installing Internet Explorer 7 on Windows XP. How
do I resolve this issue?
This is a known issue where One Touch stops responding when Internet Explorer 7 is installed after the
scanner. To resolve the issue:
1. Open the Windows Add/Remove Programs feature from the Control Panel.
2. Find Windows Internet Explorer 7 and uninstall it using the change/remove options. Follow the
wizard through a complete removal of the Internet Explorer 7 software.
3. Find One Touch and uninstall it using the change/remove options. Follow the wizard through a
complete removal of the One Touch program.
4. Unplug your scanner's USB cable from the computer.
5. Reboot your computer.
6. Install Internet Explorer 7.
7. Install your scanner driver.
Problem: I am getting an error message that OCR fails every time I try to scan using the OCR
features from One Touch. What is the problem?
Anti-SpyWare software that is set to always run may interfere with the driver functionality. It is
recommended that you temporarily disable or suspend the automatic protection feature during
scanning. After scanning is complete and your file has been saved, turn the auto-protect feature back
on. You do not need to close the Anti-SpyWare software.

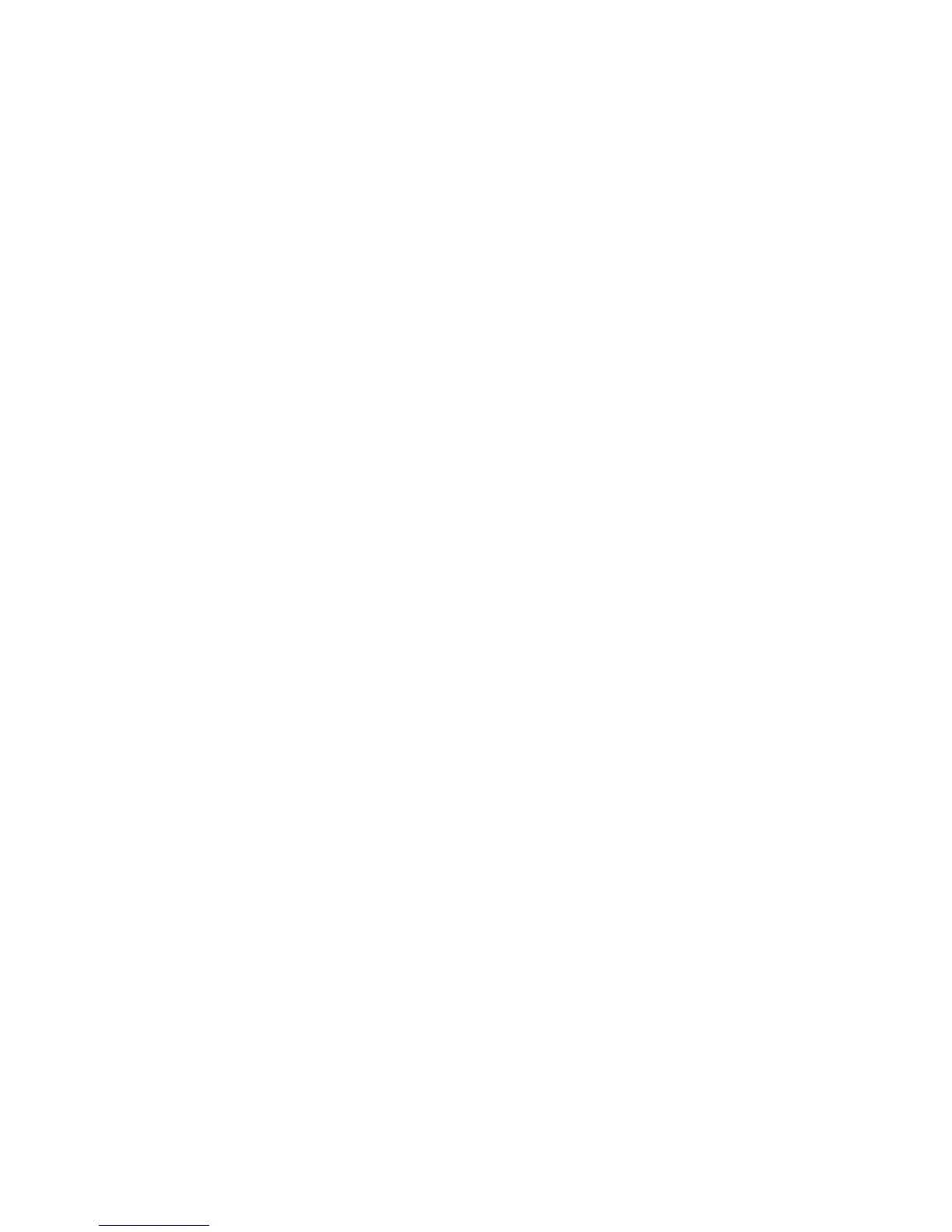 Loading...
Loading...