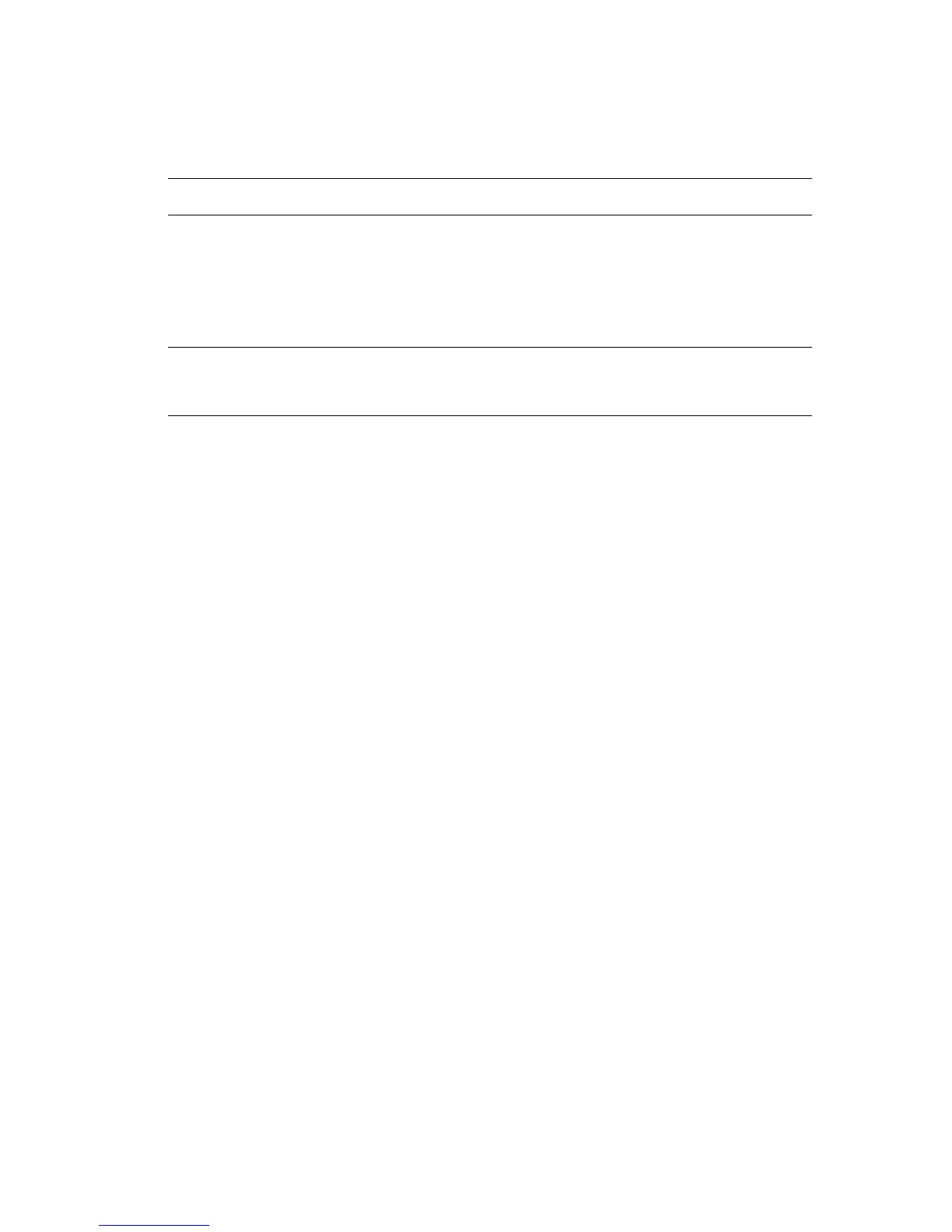Choosing Output Options
Phaser® 7400 Color Printer
3-54
Selecting Stapling from the Printer Driver
To select a stapling option for a specific print job:
Using the Hole Puncher
If your printer has a finisher, you can have your print copies punched. Depending on your
region, the finisher is configured with either a 2- / 3-hole punch or a 4-hole punch. To
determine which option is installed on your printer, print the Configuration page from the
control panel; see Information Pages on page 1-10.
Hole punching is supported for the following paper sizes and weights:
■ Paper up to 305 mm (12 in.) wide
■ Paper within the weight range 64–120 g/m
2
(17–31 lb. Bond, 24–43 lb. Cover)
Hole punching is not supported for specialty media including envelopes, transparencies, and
labels.
Punching Options
The following punching options are available from the printer driver:
■ None: Print copies are not punched.
■ 2 Holes: When the 2- / 3-hole punch is installed, two holes are punched in the paper.
■ 3 Holes: When the 2- / 3-hole punch is installed, three holes are punched in the paper.
■ 4 Holes: When 4-hole punch is installed, four holes are punched in the paper.
Hole Orientation
The placement of the holes depends on the options you select in the printer driver and whether
the paper is loaded in the paper tray so that the long edge or the short edge enters first. The
Windows printer driver shows a sample image with the hole placement based on selected
orientation and feed direction.
See also:
Loading Paper on page 3-8
Operating System Steps
Windows98SE,
Windows Me,
Windows 2000,
Windows XP,
Windows Server
2003, or
Windows NT 4.x
1. Select the Output Options tab.
2. Select the stapling option from the Stapling drop-down list.
Mac OS 9 or
Mac OS X, version
10.2 and higher
1. In the Print dialog box, select Finishing Options from the drop-down
list.
2. Select the stapling option.

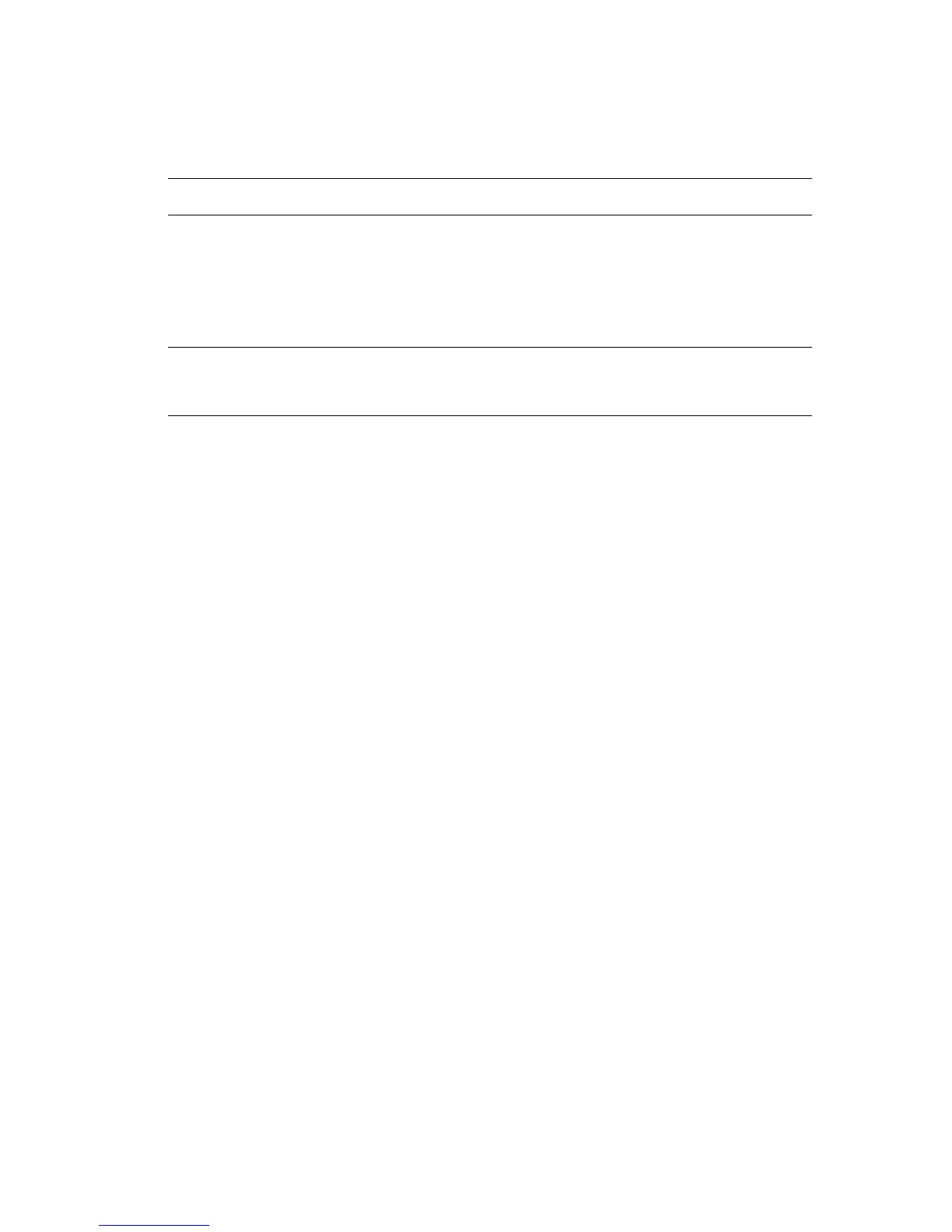 Loading...
Loading...