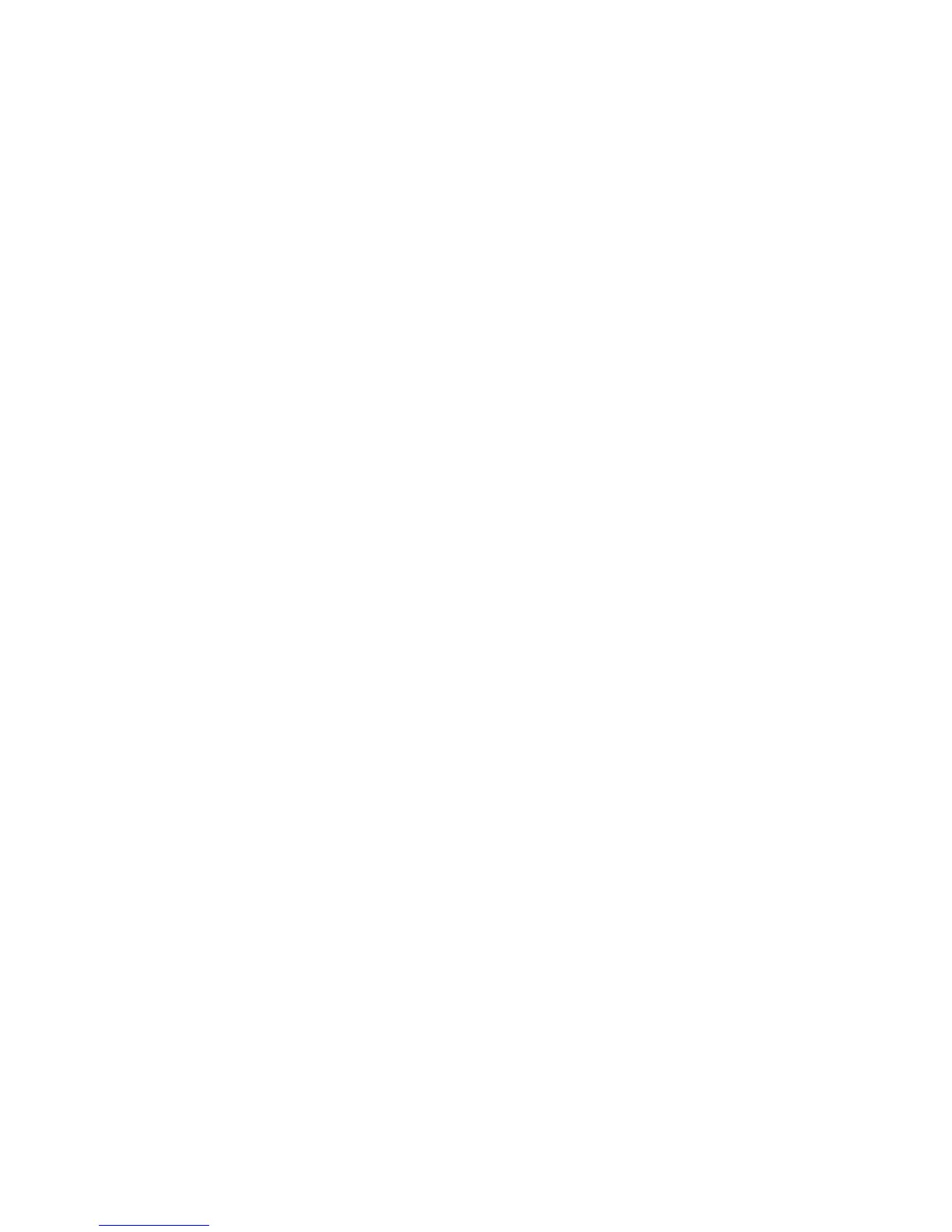Network Configuration
Phaser 6700 Color Printer 37
System Administrator Guide
HTTP
Hypertext Transfer Protocol (HTTP) is a request-response standard protocol between clients and servers.
Clients that make HTTP requests are called User Agents (UAs). Servers that respond to these requests for
resources, such as HTML pages, are called Origin Servers. There can be any number of intermediaries, such
as tunnels, proxies, or gateways between User Agents and Origin Servers.
Enabling HTTP at the Control Panel
1. At the control panel, touch Printer.
2. Touch the Tools tab, then touch Setup.
3. Touch Network & USB.
4. Touch Ethernet.
5. Touch Other Protocols & Services.
6. Select HTTP.
7. To enable CentreWare Internet Services, select CentreWare Internet Services.
8. Touch OK.
Configuring HTTP Settings in CentreWare Internet Services
1. In CentreWare Internet Services, click Properties > Connectivity > Protocols.
2. Click HTTP.
3. Under Configuration, select Enabled to enable the protocol.
4. Change the HTTP Port Number if needed. The default is 80.
5. In Keep Alive Timeout, type the time between 1–60 seconds that the printer waits for a response
from a connected user before terminating the connection. The default time is 15 seconds.
Note: Increasing the Keep Alive Timeout can cause connections to slow down.
6. To encrypt HTTP communication using SSL, under Secure HTTPS, select Enabled. When SSL is
enabled, all Web pages contain https:// in the URL.
a. From the Choose Device Certificate menu, select the Device Certificate to use for SSL.
b. To view the selected certificate details, or save the certificate to your computer, click View/Save.
c. If you are using the Default Xerox
®
Device Certificate, you can install the Generic Xerox
®
Trusted CA Certificate in your Web browser. Installing the Generic Xerox
®
Trusted CA Certificate
ensures that your browser trusts the printer. To download the certificate, click Download the
Generic Xerox Trusted CA Certificate.
7. If necessary, change the Secure HTTP Port Number. The default is 443.
8. Click Apply to save the new settings or Undo to retain the previous settings.
9. Click Default All to reset settings to default values.

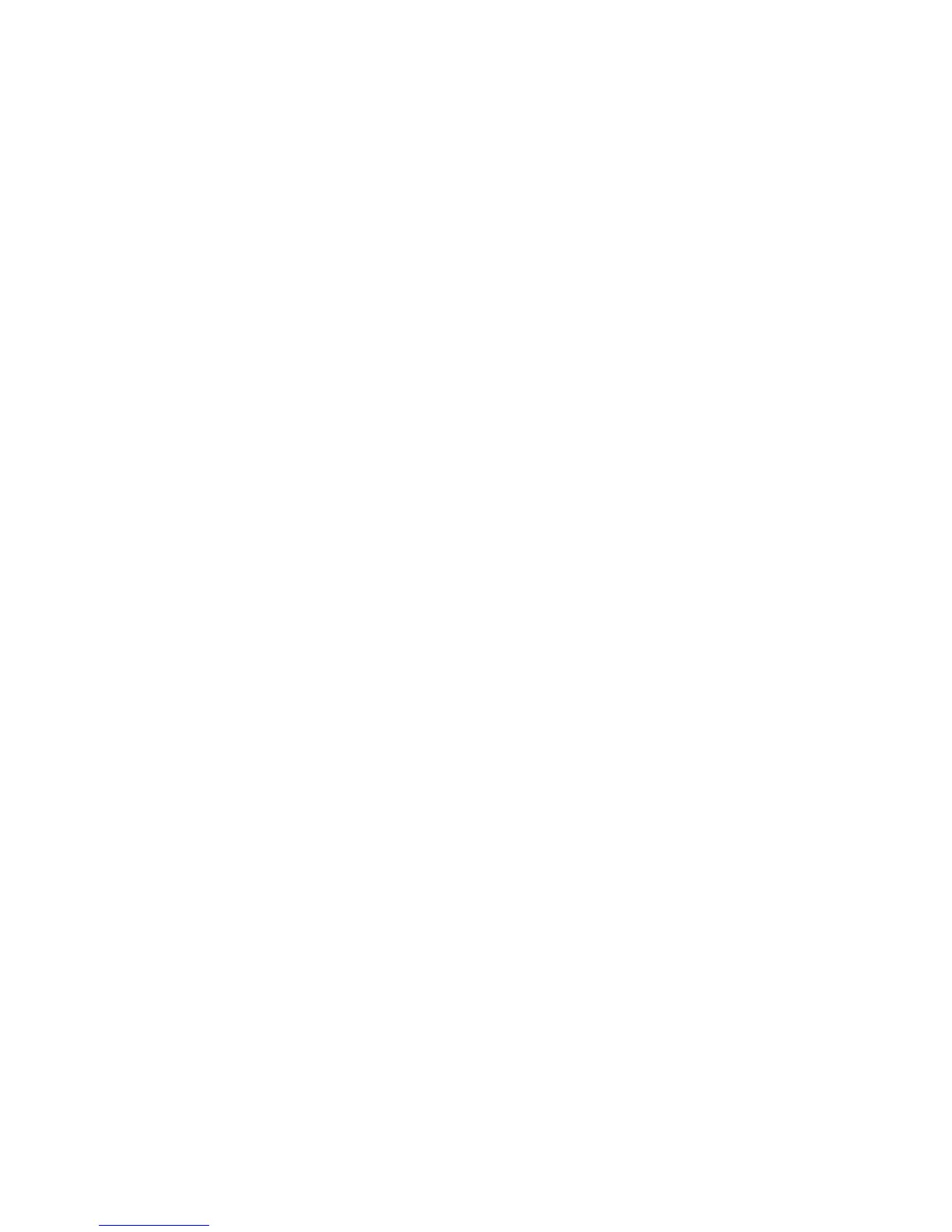 Loading...
Loading...