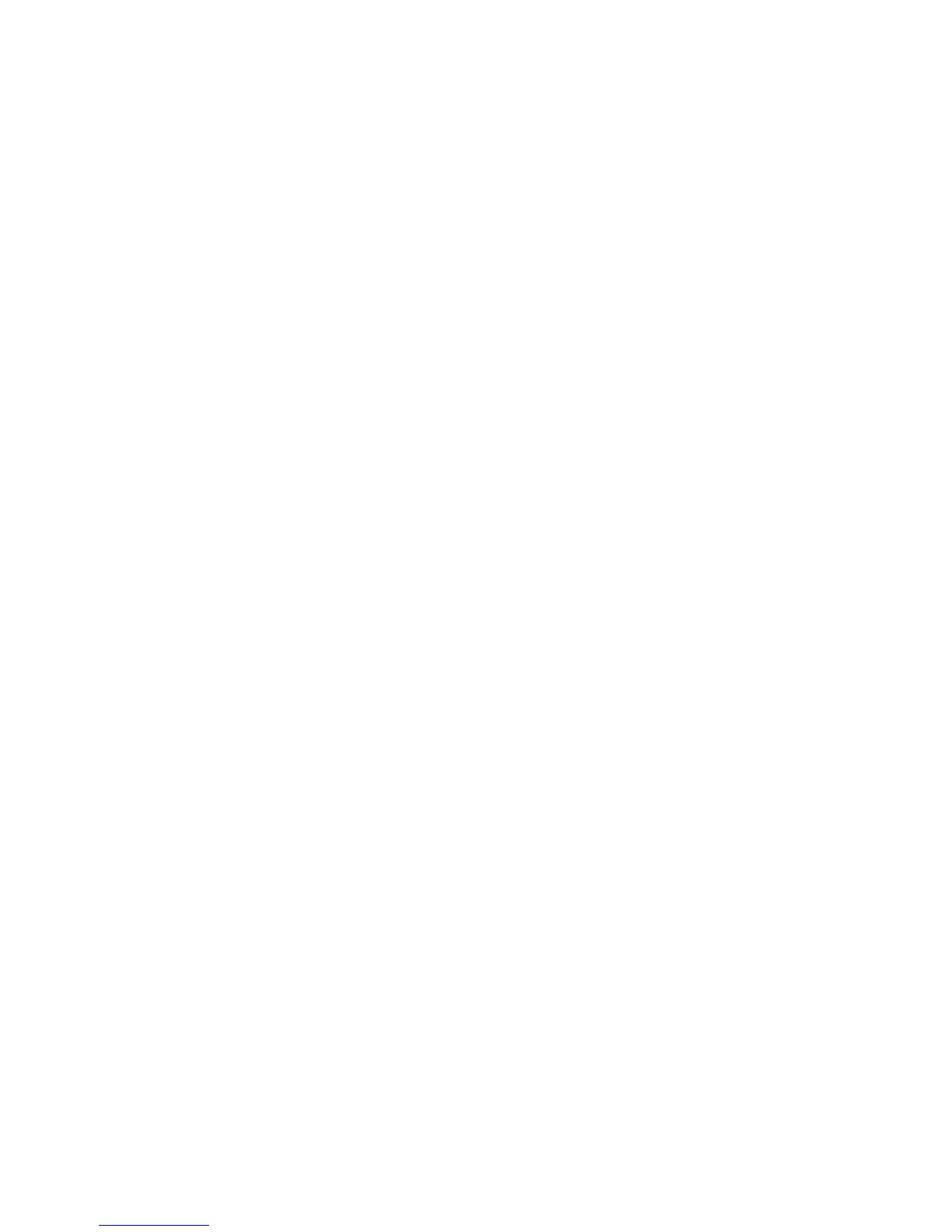Security
56 Phaser 6700 Color Printer
System Administrator Guide
Creating a Certificate Signing Request
1. In CentreWare Internet Services, click Properties > Security.
2. Click Security Certificates.
3. Click the CA-Signed Device Certificate(s) tab.
4. Select Create Certificate Signing Request (CSR).
5. Complete the form with your 2-Letter Country Code, State/Province Name, Locality Name,
Organization Name, Organization Unit, and Email Address.
6. Select Subject Alternative Name if applicable, and type the MS Universal Principal Name.
Note: The Subject Alternative Name is only required when using 802.1X EAP -TLS for Windows clients
or servers.
7. Click Finish.
Uploading a CA-Signed Device Certificate
1. In CentreWare Internet Services, click Properties > Security.
2. Click Security Certificates.
3. Click the CA-Signed Device Certificate(s) tab.
4. Select Install CA-signed Device Certificate.
5. Click Browse or Choose File, navigate to the signed certificate in .pem or PKCS#12 format, and click
Open or Choose.
6. Click Next.
7. If the certificate is password protected, type the password then retype it to verify.
8. Type a Friendly Name to help identify the certificate in the future.
9. Click Next.
Note: The signed certificate must match the CSR created by the printer.
Installing a Root Certificate
1. In CentreWare Internet Services, click Properties > Security.
2. Click Security Certificates.
3. Click the Root/Intermediate Trusted Certificate(s) tab.
4. Click Install external Root/Intermediate trusted certificates.
5. Click Browse or Choose File, navigate to the signed certificate .crt file, then click Open or Choose.
6. Click Next.
7. Type a Friendly Name to help identify the certificate in the future.
8. Click Next.
The digital certificate appears in the list of Installed certificates.

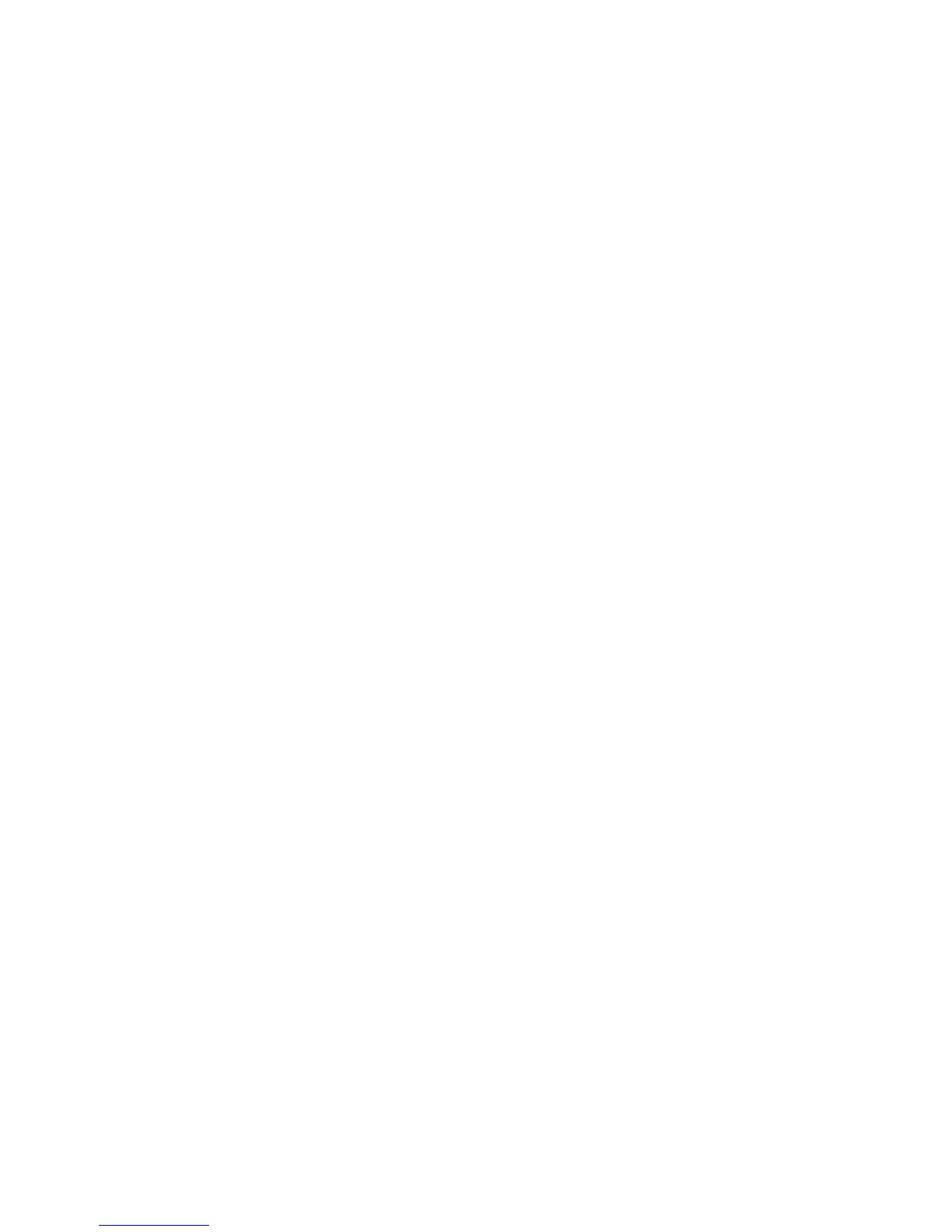 Loading...
Loading...