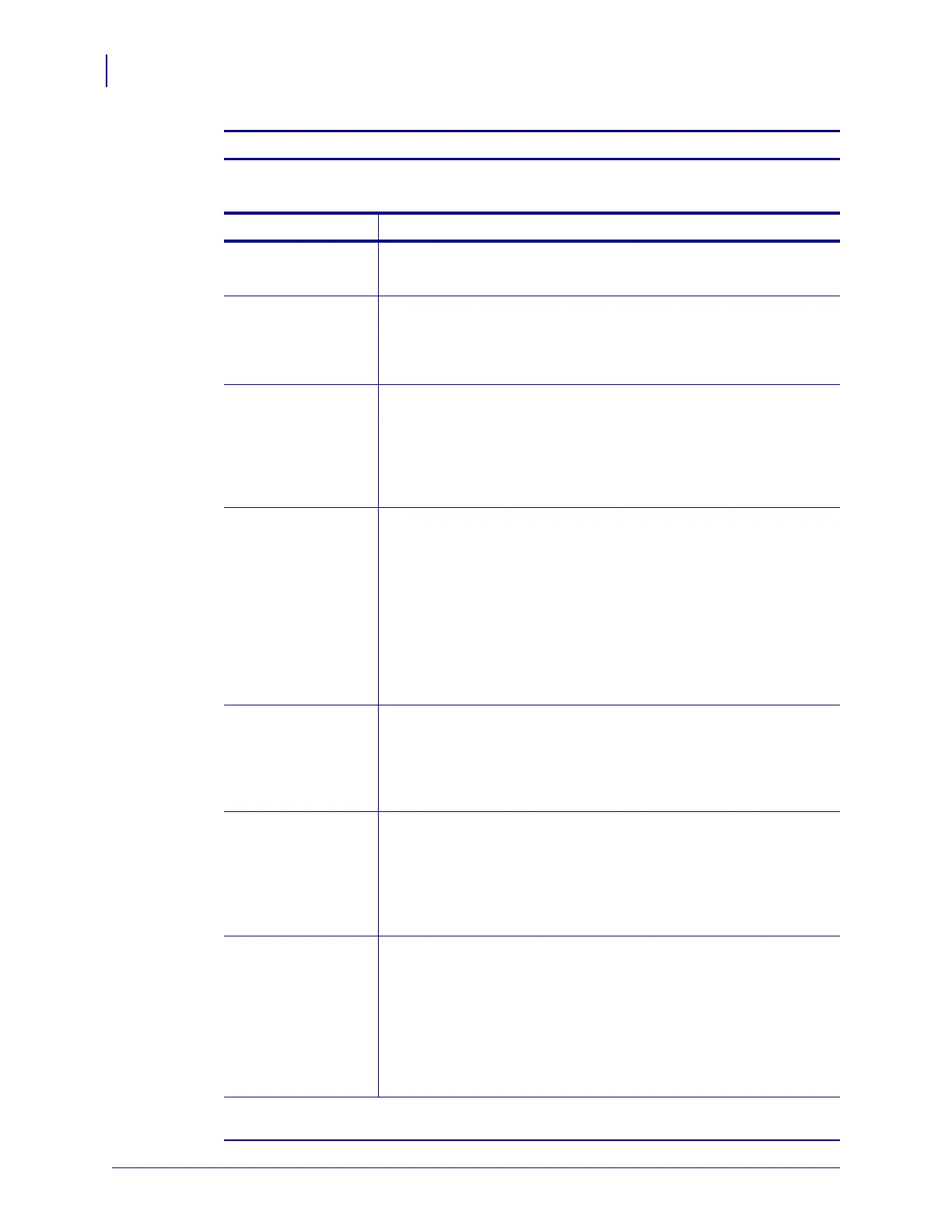Troubleshooting
Feed Button Modes
34
980618-001 A Thermal Transfer G-Series
TM
Service Manual 8/27/08
Power On Modes
With the printer power on and top cover closed, press and hold the Feed button for several seconds. The green status
LED will flash a number of times in sequence. The explanation at the right (Action) shows what happens when you
release the key after the start specific number of flashes and before the next flash sequence starts.
Flash Sequence Action
*
Configuration Status - Prints a detailed printer configuration status label. The label can
be used to verify printing, assist printer to computer communication configuration,
maintenance, troubleshooting, and help us with customer care communications.
*
**
Standard Media Calibration - The printer detects and sets media type and media length,
and it adjusts the media sensors for optimal performance with the installed media. The
printer will feed one to four labels.
Note: Users familiar with the Zebra EPL desktop printer use this Feed mode to replace
power-up AutoSensing calibration.
*
**
***
Serial Port Configuration - Applies only to printers with serial interface ports.
To reset the communication parameters. Press and release the Feed button while the LED
rapidly flashes amber and green.
For autobaud synchronization: Send the ^XA^XZ command sequence to the printer while
the LED rapidly flashes amber and green. When the printer and host are synchronized, the
LED changes to solid green. NOTE: No labels will print during autobaud
synchronization.
*
**
***
****
Factory Defaults - Resets the printer to the default factory settings and modes. See the
configuration label for a list of the primary settings affected by this Feed Mode option.
Other settings are exclusively set, viewed and controlled by programming are also reset.
The printer then performs a standard media calibration.
Once the printer has entered the Factory Default mode, the status light will turn amber for
three (3) seconds. During that time you may do two things: Do nothing and the printer
will reset the factory defaults automatically as described above OR press and hold the
feed button to enter a factory default reset modes for printers for network printer options
(Ethernet, Wi-Fi or Blutooth). Releasing the button after the first flash resets the network
factory options only. Releasing the button after the second flash sequence (two flashes)
will reset the printer defaults only. Releasing the button after the third flash sequence
(three flashes) will reset both the printer and network settings.
*
**
***
****
*****
Print Width Adjustment - Prints a succession boxes starting at the minimum print width
and ending in the printer’s maximum print width in 4mm increments. Press the Feed
button once when the printer has reached the desired maximum print width. Note that the
printer driver and applications can override this setting.
*
**
***
****
*****
******
Print Darkness (Density) Adjustment - Prints a succession of bar code simulation
patterns starting at the minimum darkness (print density/heat) and ending in the printer’s
maximum darkness in increments of four (4) using the ZPL darkness setting range
values. Press the Feed button once the pattern is clear and legible. Do not continue to
increase the darkness setting. Bar code line widths may become distorted reducing
readability. Note that the printer driver and applications can override this setting.
*
**
***
****
*****
******
*******
Manual Media Calibration - The printer runs extensive tests to detect and set media type
and media length, and then it adjusts the media sensors for optimal performance with the
installed media. Manual calibration is recommended whenever you are using pre-printed
media, print on the liner or if the printer will not correctly auto calibrate. A graphical
profile of the media sensing will print.
If the Feed button remains pressed after a 8-flash sequence, the printer exits the configuration mode
when the Feed button is released.

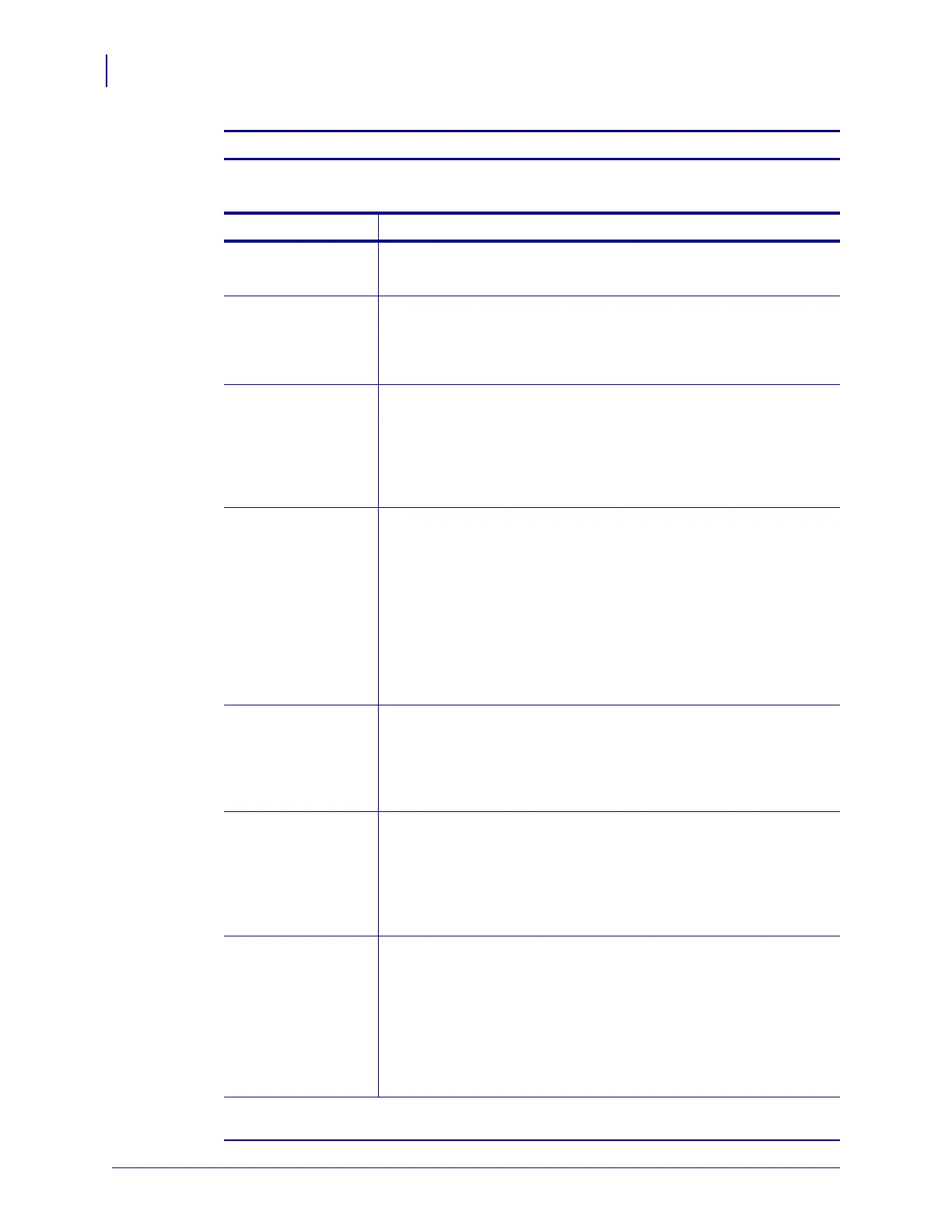 Loading...
Loading...