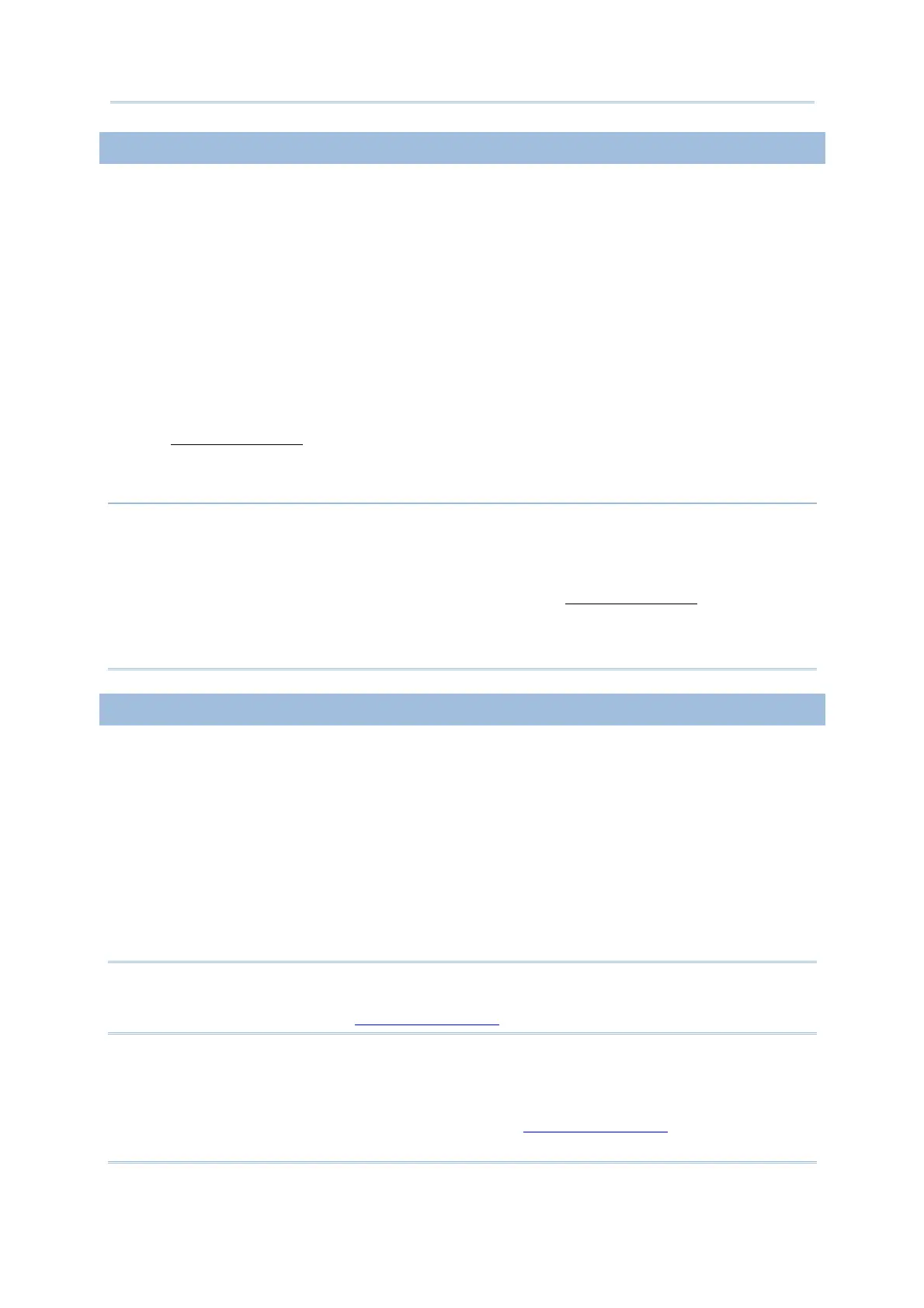8
FORGE Batch Application Generator User Guide
UPLOAD DATA
To upload the data collected by the mobile computer to your PC:
19) On the mobile computer, select 2. Upload Data. The following options will be
presented when lookup files are used.
Data file(s)
Lookup file(s), if any in use
All (one by one)
All (append), that is, all-in-one
20) On your PC, from the menu bar of the Batch AG, select Transfer | Direct-Link Data
Transfer or Transfer | Remote Console Data Transfer.
See
7.2.1 Data_Read for Direct-Link Data Transfer.
Refer to the Remote Console user guide for Remote Console Data Transfer.
Note: (1) Batch AG supports automatically uploading data to a host computer when the
upload interface is properly configured. Once the mobile computer is seated in the
cradle or connected via the RS-232 or USB Virtual COM cable, a running dot or a
hourglass icon displays on the upper-right corner of the screen indicating the
mobile computer is ready for auto upload. Refer to
7.2.1 Data_Read.
(2) SD Card option is provided for 8200/8400/8600/8700 to store DAT files and
DBF files in the SD card. The files will be saved to the default directory
“\AG\EXPORT” on the SD card that is created automatically.
UPLOAD APPLICATION TEMPLATES
To output the mobile computer’s application template to a host computer such as your
PC:
1) Establish a connection between your mobile computer and your PC.
2) For the transmission interface, make consistent settings on both your PC and the
mobile computer. On the mobile computer, go by 3. Utilities | 1. Program Settings
| 1. Upload Interface to configure the interface.
3) On your PC, run Batch AG. Select Transfer | Receive Application from the menu
bar. The [AGX_Read] dialog box displays. Make related settings in this dialog box and
fetch the application template from the mobile computer.
Note: In the [AGX_Read] dialogue box, type in the password that is previously set up
when the template file is created by Batch AG (version 1.00.0005 or later) on a
host computer. Refer to
5.3.2 Upload .AGX
4) Once the OK button is clicked, your PC will start to receive the template file (*.AGX)
from the mobile computer.
5) If your Batch AG is a version of 1.00.0005 or later, you are able to retrieve the
template file from the mobile computer. Refer to
5.3.2 Upload .AGX.

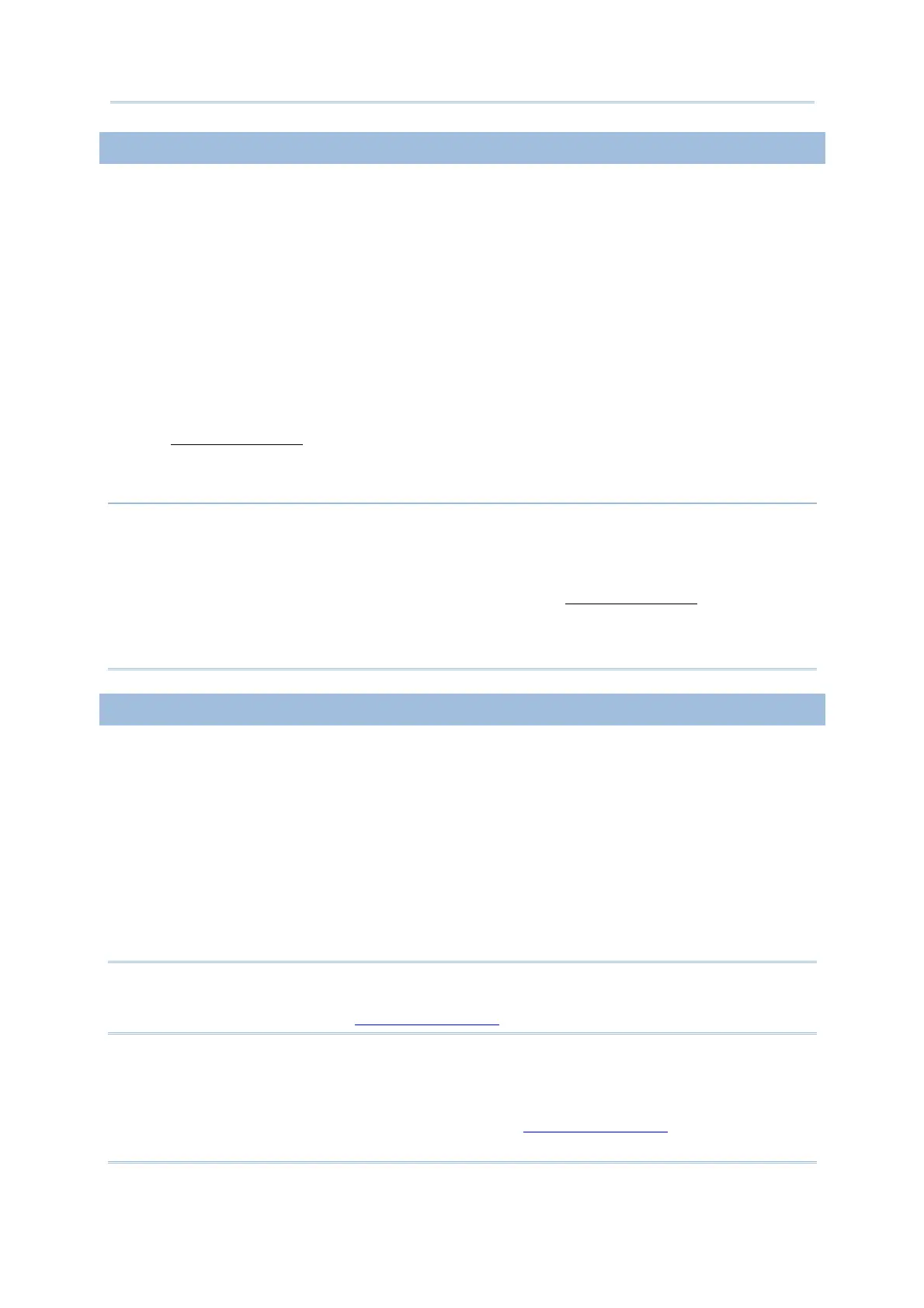 Loading...
Loading...