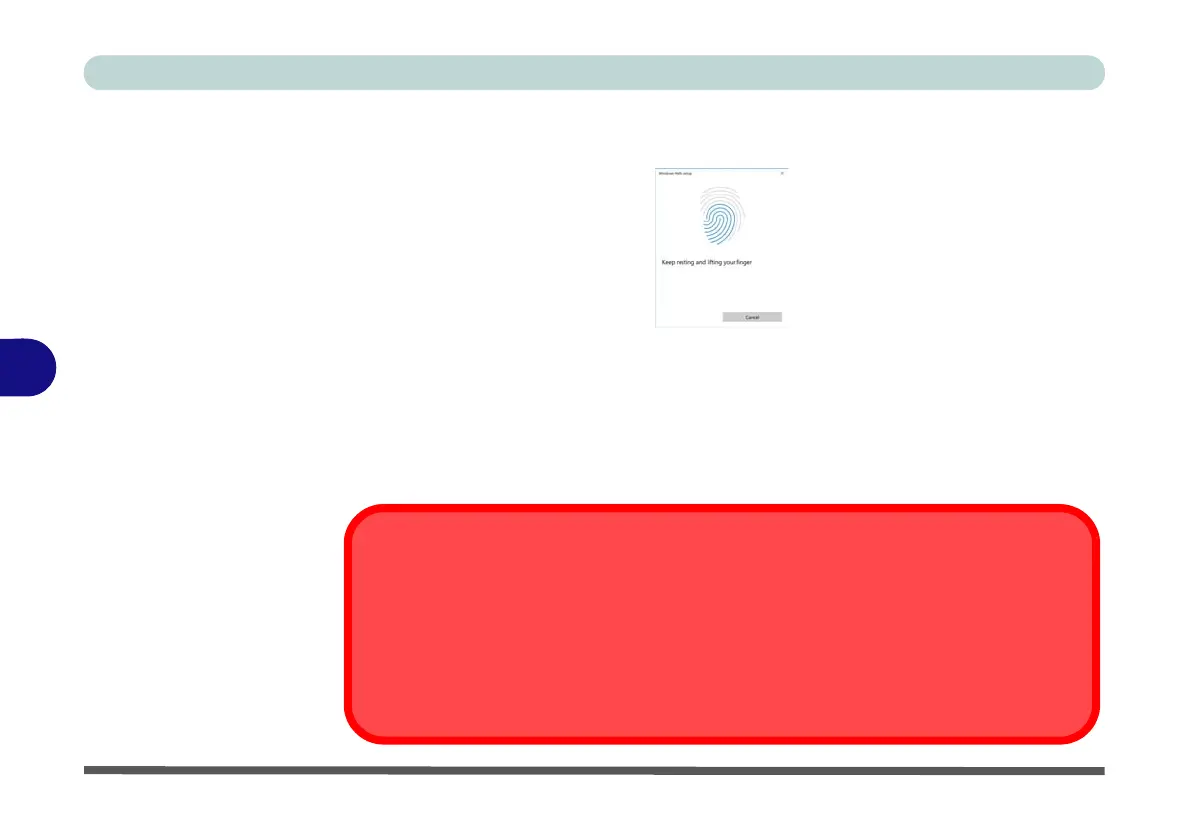Modules
6 - 44 Fingerprint Reader Module
6
6. You will be instructed to Touch the fingerprint sensor (simply touch the sensor)
on the reader a number of times (lift and touch again).
7. Try to present different parts of your finger in different positions (similar to the
various positions you may use when using it, and if you see red at any point try a
different position).
8. Click Set up PIN if you need to add a PIN.
9. You can choose to Add another finger (this is recommended) or Remove the
current fingerprint reading.
10. You can now scan your fingerprint to log-on to the computer.
Figure 6 - 28
Rest & Lift Your
Finger
Fingerprint Sign-In Issues
If at the Windows Hello screen, the Fingerprint reader fails to recognize the fingerprint 3 times it
will then block access to the computer.
In this case you will need to use your PIN (the PIN you used when initially setting up the fingerprint
reader) to access the computer. Alternatively you can sign-in using your windows password.
After using the PIN code (or windows Password) to access the computer you can go to the Settings
> Accounts > Sign-in options if you wish to change any settings.

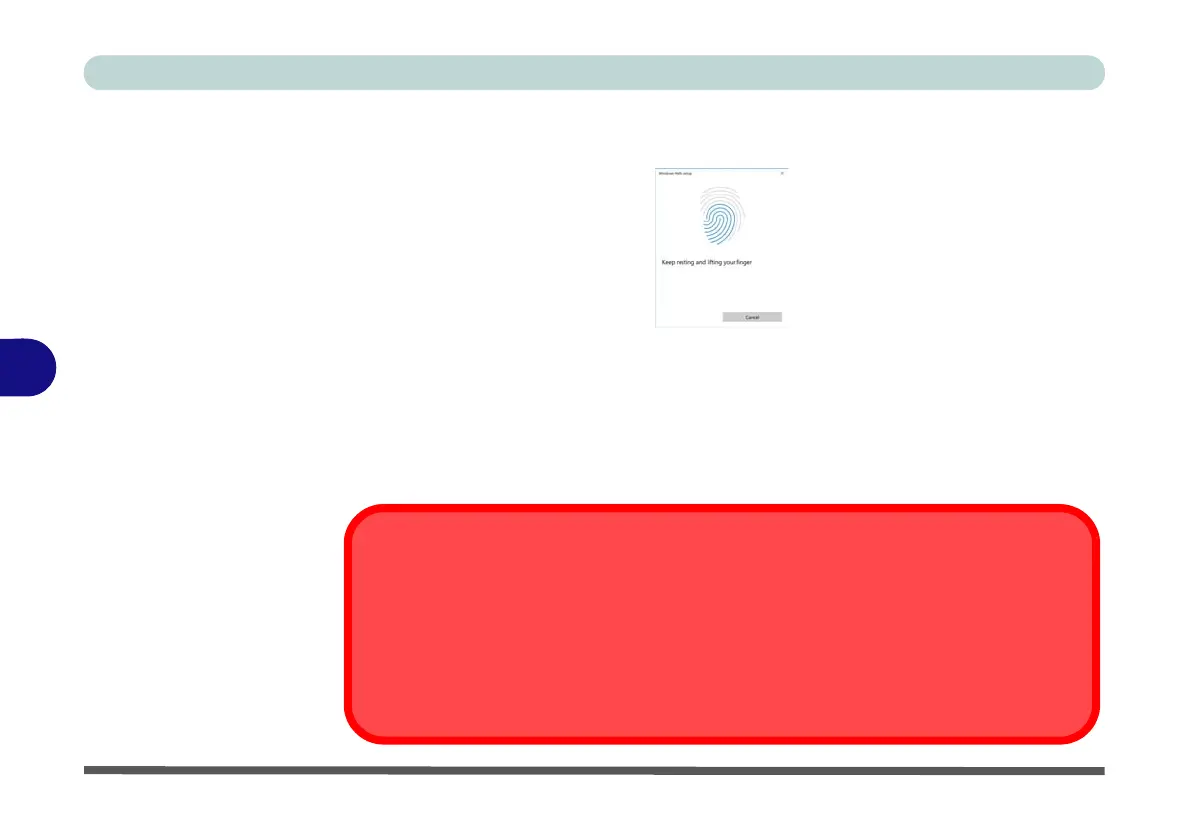 Loading...
Loading...