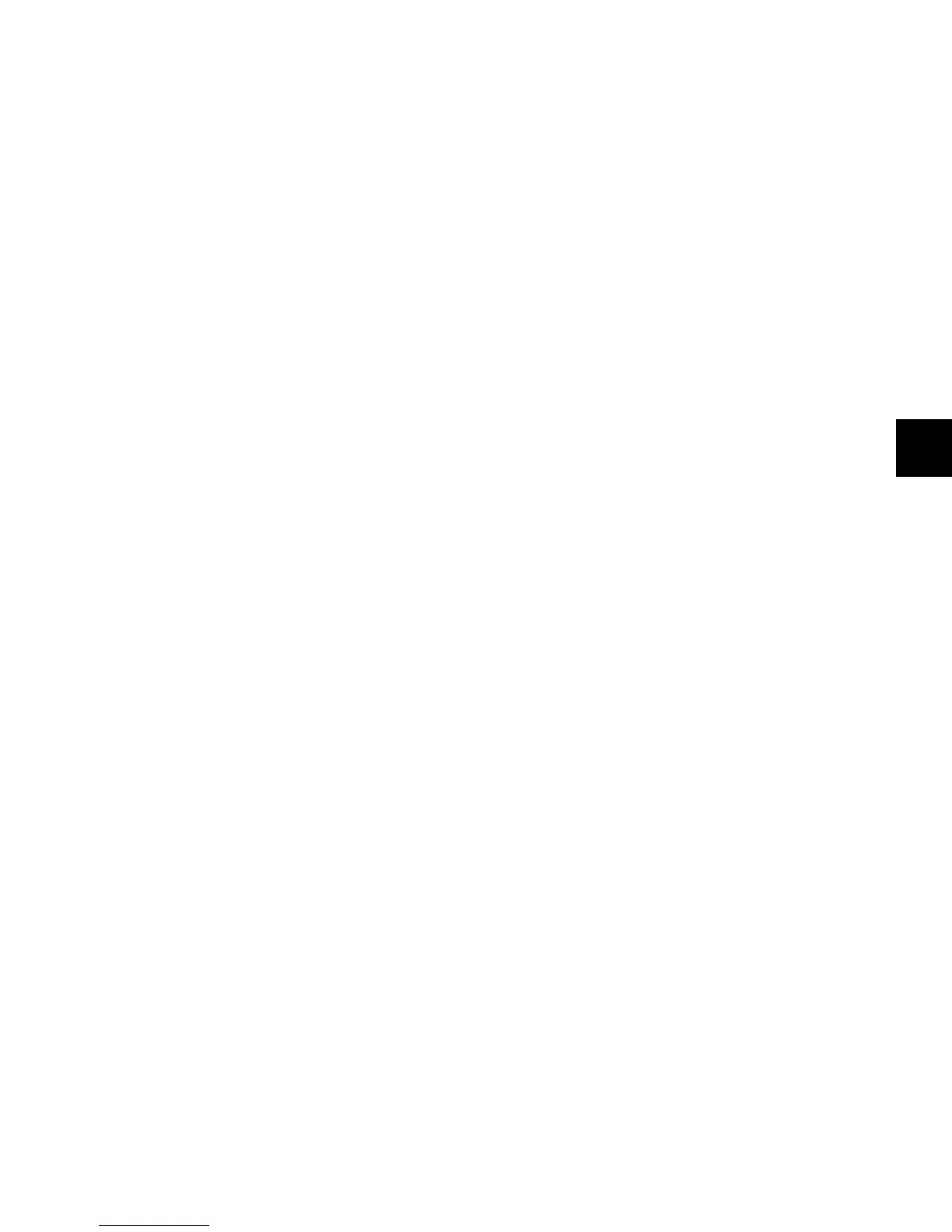Chapter 11: Normal Mode Operations and Commands 137
To name a snapshot:
1 In the Management section, press the Snap key repeatedly
until the desired snapshot preset number appears.
2 Double-press the Soft Key that corresponds to the snapshot
you want to name.
3 Type the name of the snapshot and press the Soft Key that
corresponds to Enter.
To recall a snapshot:
1 In the Management section, press the Snap key repeatedly
until the desired snapshot preset number appears. The bottom
four Soft Keys show four snapshot presets at a time (1–4, 5–8,
etc.).
2 Press the Soft Key that corresponds to the snapshot preset
you want to recall. The switch flashes to indicate that the pre-
set is loaded into the Capture buffer, and available to punch.
To clear a stored snapshot:
Hold Control+Alt+Start (Windows) or Command+Op-
tion+Control (Mac) and press the Soft Key that corresponds to
the snapshot you want to clear.
Punching Recalled Automation Values
To punch a recalled snapshot:
1 Move to a location where you want to apply the captured
automation states. You can do this during playback or while
the transport is stopped.
2 Press the Punch Capture switch in the Soft Keys section to
apply the captured automation states. The captured states are
applied to all automation types that are currently enabled in
the Automation window.
Joining Automation Values
To Join automation values:
1 Make sure the controls you want to join are in a write-en-
abled state.
2 Stop playback during an automation pass.
3 Start playback.
4 When you want to resume automation writing at the previ-
ous values, press the Join switch in the Automation area of the
Soft Keys section.
AutoMatching Automation Values
To AutoMatch all currently writing controls:
1 Make sure the automation types you want to AutoMatch are
write-enabled.
2 Start playback.
3 When you reach a point in the session where you want to re-
turn controls to their previously written values, press the Au-
toMatch switch in the Automation area of the Soft Keys
section.
AutoMatching Individual Controls
On D-Control, you can invoke AutoMatch on individual con-
trols or control types on single channels.
To AutoMatch all controls of a type on a channel:
Hold Control (Windows) or Command (Mac) and press any
of the following in the Channel Strip Mode controls for the
track whose controls you want to AutoMatch:
•Inserts
•Sends
•Pan
•Dyn
•EQ
To AutoMatch the volume fader on a channel:
Hold Control (Windows) or Command (Mac) and press the
Auto switch in the Channel Strip Function controls for the
channel.
To AutoMatch a pan control or the controls for an individual
insert or send on a channel:
1 Press the switch in the Channel Strip Mode controls to dis-
play the Pan controls or the top level of Inserts or Sends for the
channel.
2 Hold Control (Windows) or Command (Mac) and press the
Rotary Encoder Select switch for the control you want to Au-
toMatch:
• For Sends, the Send level, pan, and mute will AutoMatch.
• For Inserts, all automated controls will AutoMatch.
• For Pan, all pan sliders on the channel will AutoMatch.
To AutoMatch all controls for a plug-in displayed in the Dynamics
or EQ section:
Hold Control (Windows) or Command (Mac) and press the
Auto switch in the Dyn or EQ section of the console.

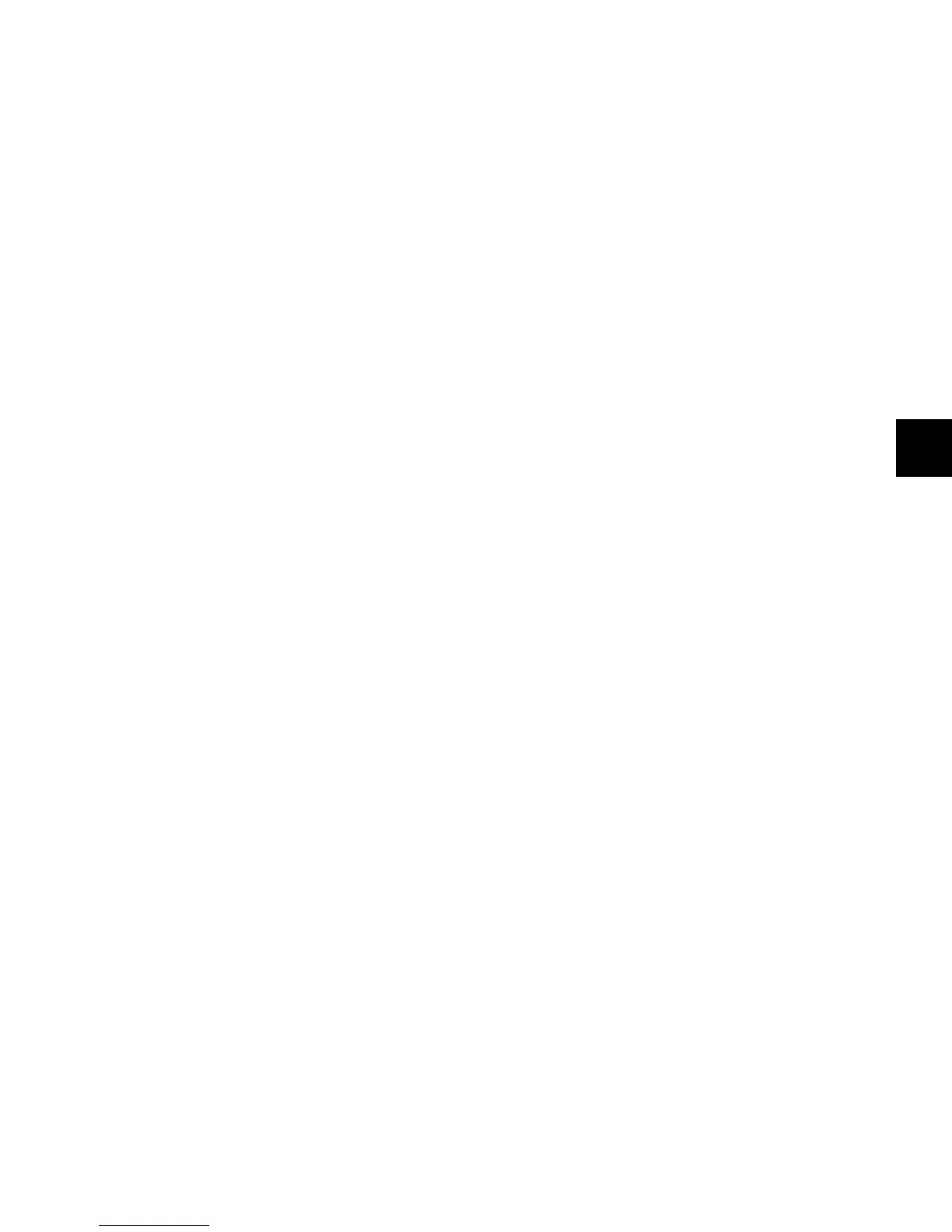 Loading...
Loading...