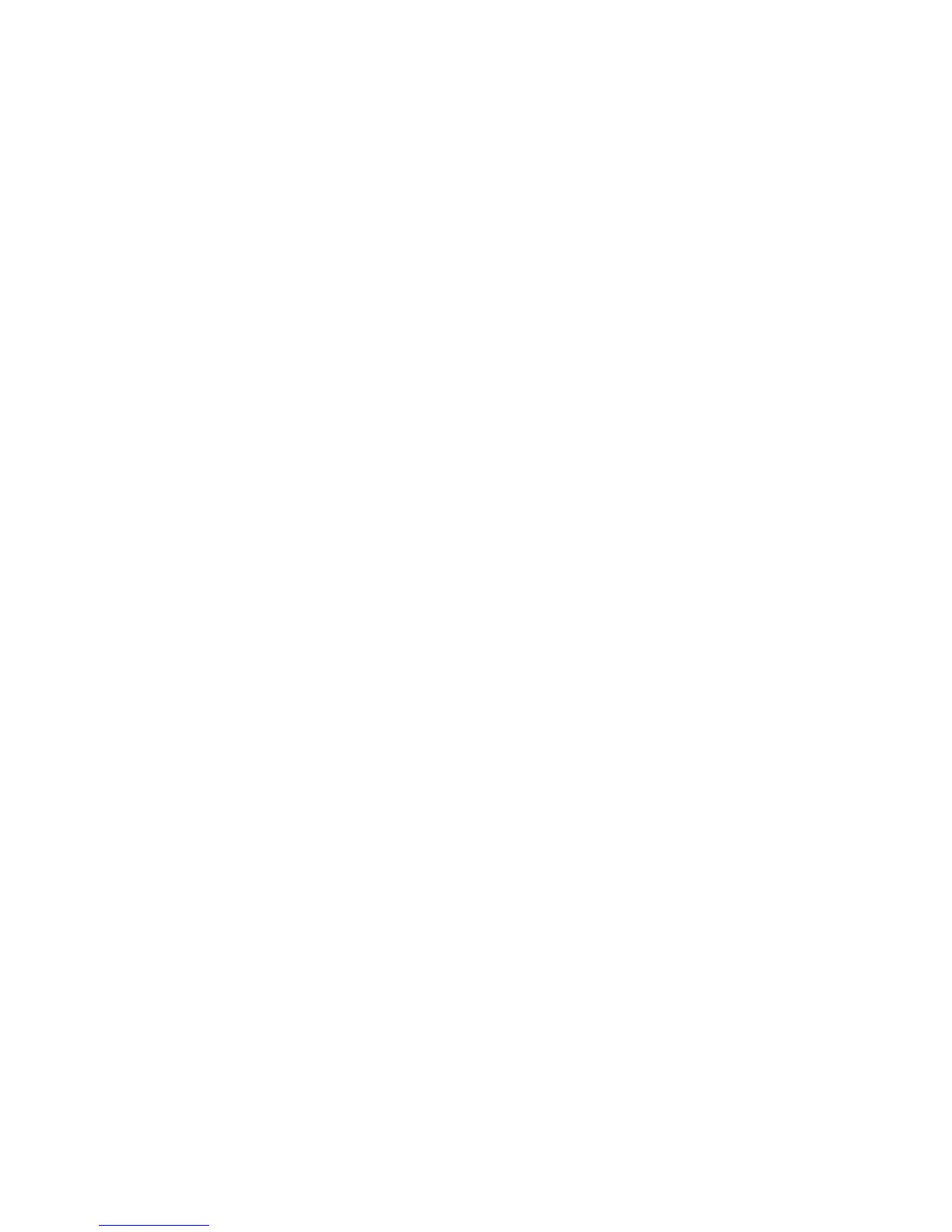D-Control Guide156
To map an encoder to a fader (Plug-In mode):
1 While in Plug-In mode, press the Map switch in the Custom
Faders section.
2 In the Custom Fader channels, press the channel Select
switch on the channel where you want to map the encoder.
The Select switch flashes to indicate Map mode.
3 Do one of the following:
• In the Custom Fader channels, touch any rotary encoder
that you want to map to the selected channel’s fader.
– or –
• In the Custom Fader channels, press any switch that you
want to map to the selected channel’s Mute switch.
The mapped control appears on the selected channel’s fader.
Plug-In parameter mapping is remembered for that plug-in,
and is usable on any channel where it occurs.
To bypass mapping (Custom Fader Plug-In mode):
Press the lit Map switch. Even when it is not displayed, map-
ping is remembered for each plug-in.
To recall mapping (Custom Fader Plug-In mode):
1 Focus the plug-in in the Focus Channel Strip.
2 Recall the plug-in by pressing the Plug-In switch in the Cus-
tom Faders section.
3 Press the Map switch.
To clear mapping (Custom Fader Plug-In mode):
1 In Custom Faders Plug-In Map mode, display the plug-in
whose map you want to clear.
2 Press the Set to Default switch.
3 Press the Do To All switch.
4 Press the Select switch on any of the Custom Fader channel
strips.
Exporting and Importing .pim Files
To export plug-in mapping:
1 Press the Operation switch repeatedly to display the page
that includes Export Plug-In Maps (“Export PIMaps”).
2 Press the Soft Key that corresponds to “Export PIMaps.”
3 Enter a name for the Plug-In Map (.pim) file, choose a loca-
tion, and click Save.
4 Hold Control (Windows) or Command (Macintosh) and
press the Operation switch to exit.
To import plug-in mapping:
1 Press the Operation switch repeatedly to display the page
that includes Import Plug-In Maps (“Import PIMaps”).
2 Press the Soft Key that corresponds to “Import PIMaps.”
3 Locate the Plug-In Map (.pim) file you want to use and click
Import.
4 Hold Control (Windows) or Command (Macintosh) and
press the Operation switch to exit.

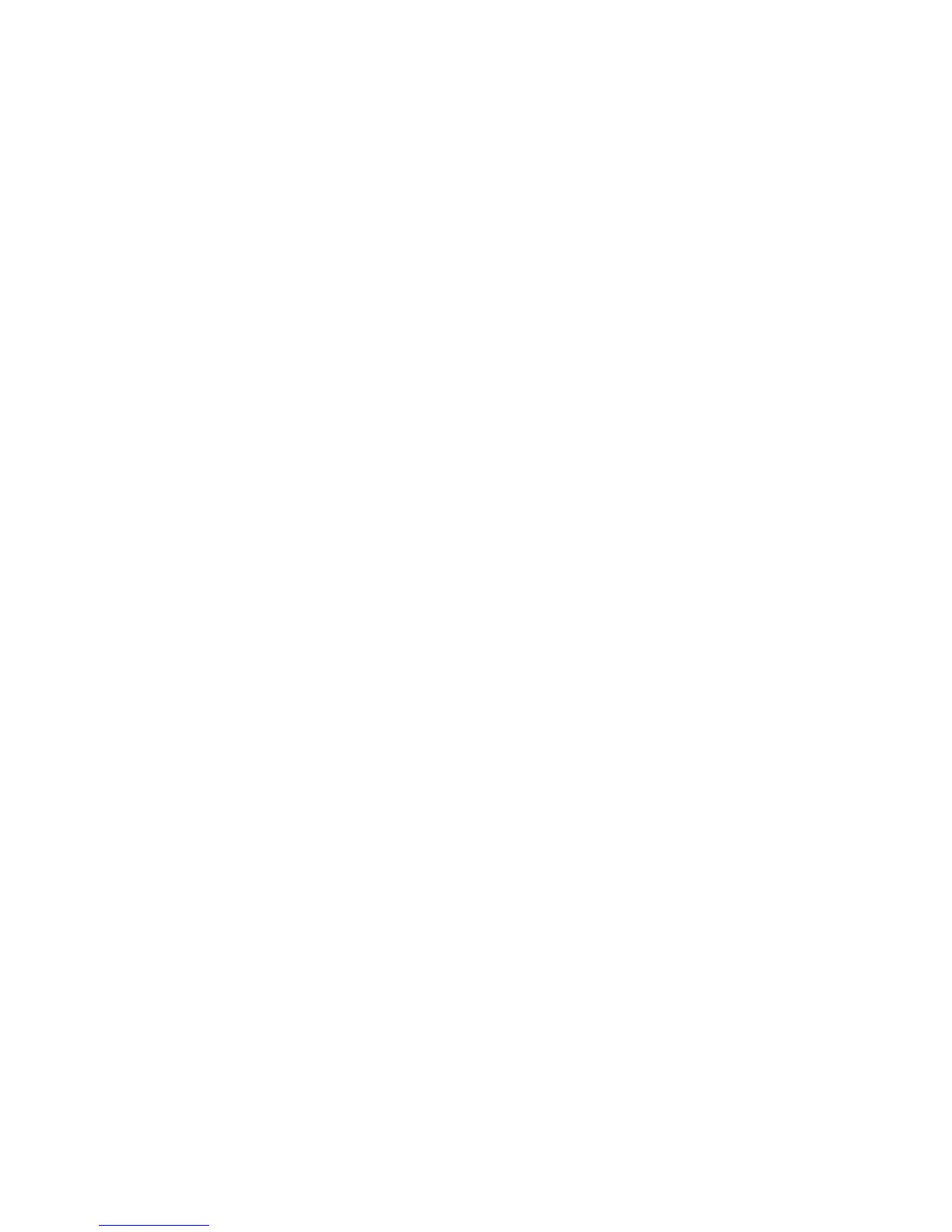 Loading...
Loading...