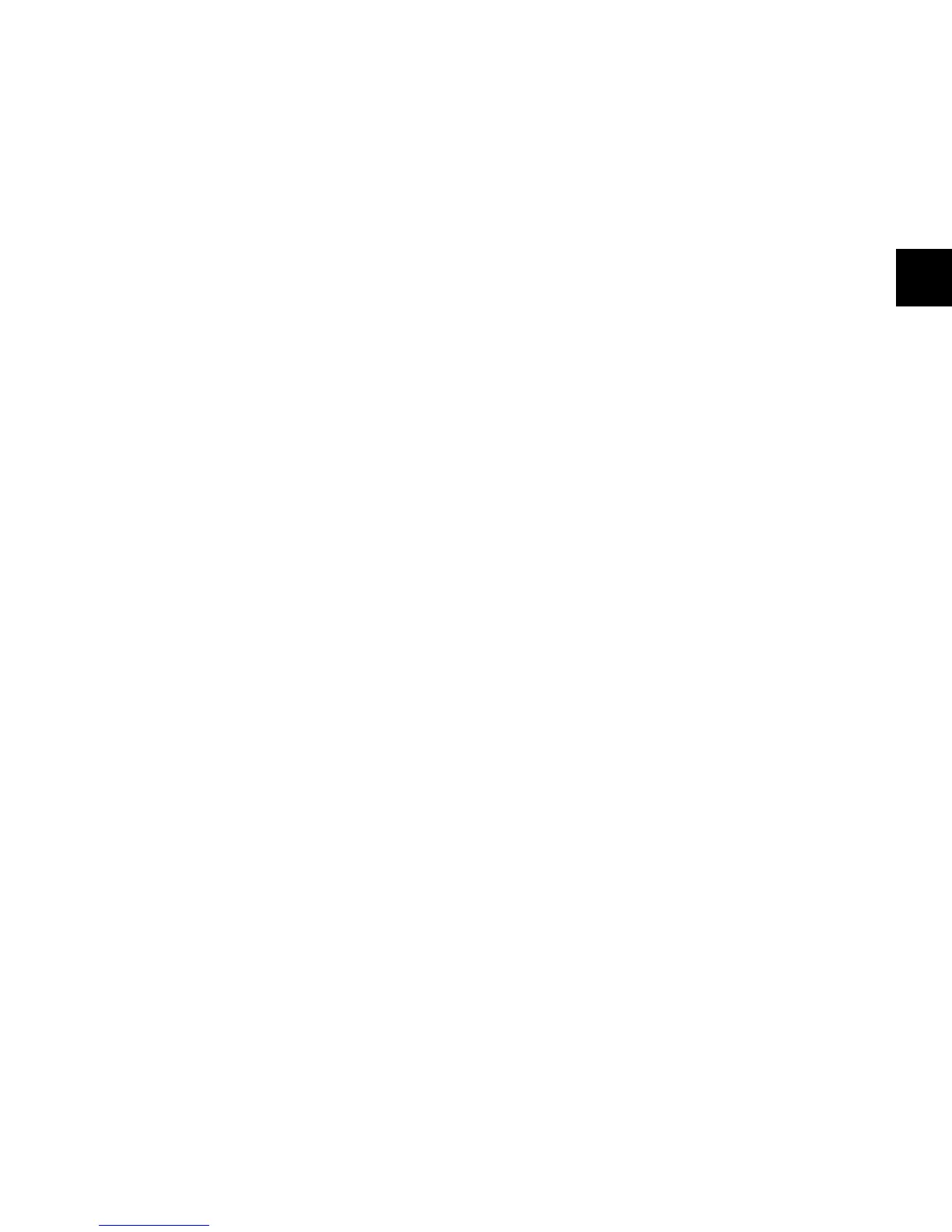Chapter 5: Configuring D-Control 43
Display of Hidden Tracks in Custom Faders
You can set D-Control to show hidden tracks in the Custom
Fader views. You can then mix those hidden tracks, but you
cannot select or record-enable them. Hidden track names are
displayed in yellow in the Custom Faders.
To make hidden tracks visible in Custom Fader views:
1 In the Soft Keys section, press the Operation switch repeat-
edly to display the page that includes Custom Fader Tracks
(“CFTrks”).
2 Press the Soft Key that corresponds to “CFTrks” to toggle the
setting between Show Hidden Tracks (“ShwHdn”) and Hide
Hidden Tracks (“HidHdn”).
3 Hold Control (Windows) or Command (Mac) and press the
Operation switch to exit.
Custom Fader Plug-In Mode View Definitions
There are three view options available for display of plug-in
parameters in the channel displays of the Custom Faders.
These options, or view definitions, are accessible from the
D-Control operation preferences.
Name View Shows the track name, plug-in name and channel
format of the currently focused plug-in in the channel dis-
plays of the Custom Faders.
Expanded View Shows additional plug-in controls in the chan-
nel displays of the Custom Faders. This view can also be seen
at any time by pressing and holding the Plug-In switch in the
Custom Fader section until the switch flashes. See “Expanded
Plug-In View” on page 154.
Fader View Maintains track names on channel displays and
fader control of track volume while Custom Fader plug-in pa-
rameters are displayed in the channel encoders. Entering Ex-
panded view or Plug-In Map mode automatically exits Fader
view.
To set the Custom Fader Plug-In Mode view:
1 In the Soft Keys section, press the Operation switch repeat-
edly to display the page that includes Plug-In View Definitions
(“LPIDef” and “RPIDef”).
2 Repeatedly press the Soft key that corresponds to “LPIDef”
or “RPIDef” to choose between the corresponding settings for
the Plug-In Mode view.
3 Hold Control (Windows) or Command (Mac) and press the
Operation switch to exit.
Focusing Plug-ins in Custom Fader Mode
You can set D-Control to focus plug-ins directly in Custom
Faders Plug-In mode instead of focusing them channel strips.
To enable focusing of plug-ins in Custom Faders on D-Control:
1 In the Soft Keys section, press the Operation switch repeat-
edly to display the page that includes Channel Editing for
Plug-Ins (“ChanPI”).
2 Press the Soft Key that corresponds to “ChanPI” to toggle
the setting between “On” (to focus plug-ins on Custom Fad-
ers) and “Off” (to focus plug-ins in channel strips).
3 Hold Control (Windows) or Command (Mac) and press the
Operations switch to exit.
To focus a plug-in directly in Custom Faders:
1 Press the Inserts switch for the channel to display plug-in
names on the channel’s encoders. Press the Page Up and Page
Down switches on the channel to display additional plug-ins.
2 Press the encoder Select switch for the plug-in you want to
focus.
The controls of the focused plug-in appear in Custom Fader
Plug-In mode.
To focus a plug-in using the opposite mode from the current
ChanPI setting:
Hold Control+Alt (Windows) or Command+Option (Mac)
when pressing the encoder Select switch for a plug-in.
Transport Mode Preference
D-Control can operate in Dual or Single Transport mode. Dual
Transport mode activates the second set of transport controls
in the section labeled “Machine Transport.” In Single Trans-
port mode, only the transport controls marked “Pro Tools
Transport” are active.
To set the Transport mode:
1 In the Soft Keys section, press the Operation switch repeat-
edly to display the page that includes the Transport Mode
preference (“Trnspt”).
2 Press the Soft Key that corresponds to “Trnspt” to toggle the
setting between “Dual” and “Single.”
3 Hold Control (Windows) or Command (Mac) and press the
Operation switch to exit.

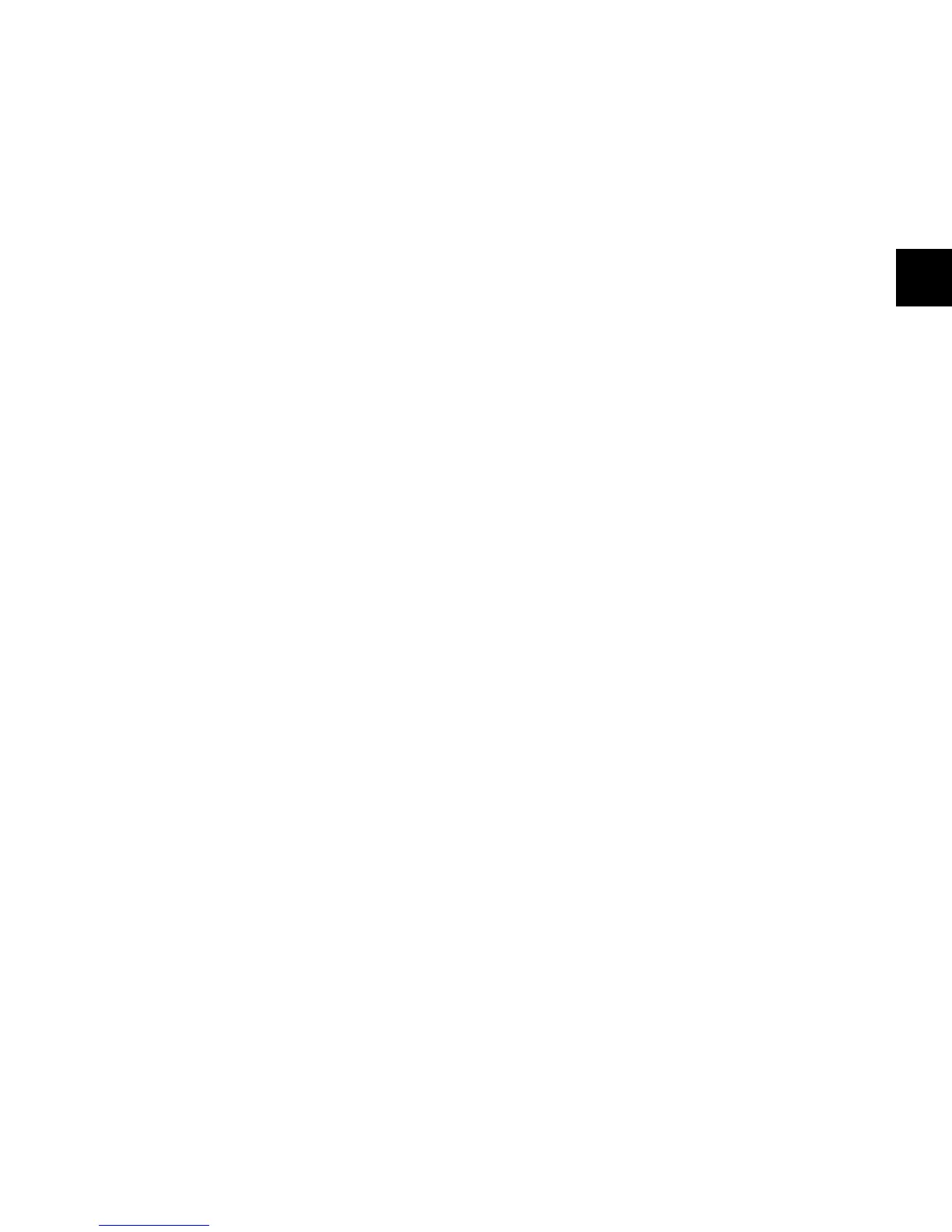 Loading...
Loading...